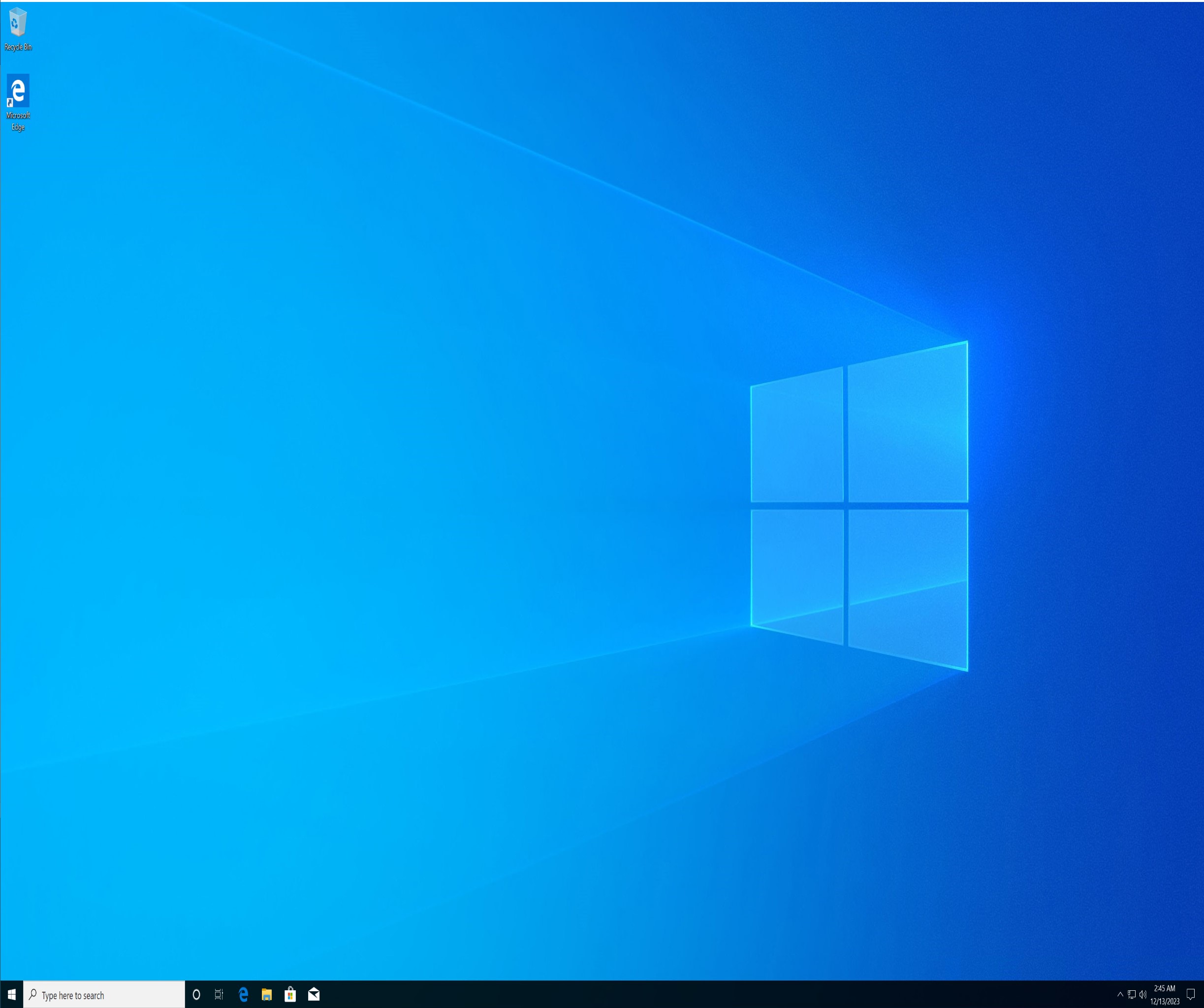Here, we will learn how to connect to a VPS from a Mac. If you follow all the steps, hopefully you will be able to login to your VPS very easily.
Step 1: Download remote desktop client software.
To connect with our VPS, first you need to download a remote desktop client software, as MacOS doesn’t have preinstalled RDP client software. We recommend using “Microsoft Remote Desktop” software.
You can download Microsoft Remote Desktop from this link: https://apps.apple.com/us/app/microsoft-remote-desktop/id1295203466?mt=12
Or you can easily download Microsoft Remote Desktop from the Mac app store; just search “Microsoft Remote Desktop” in the search bar.
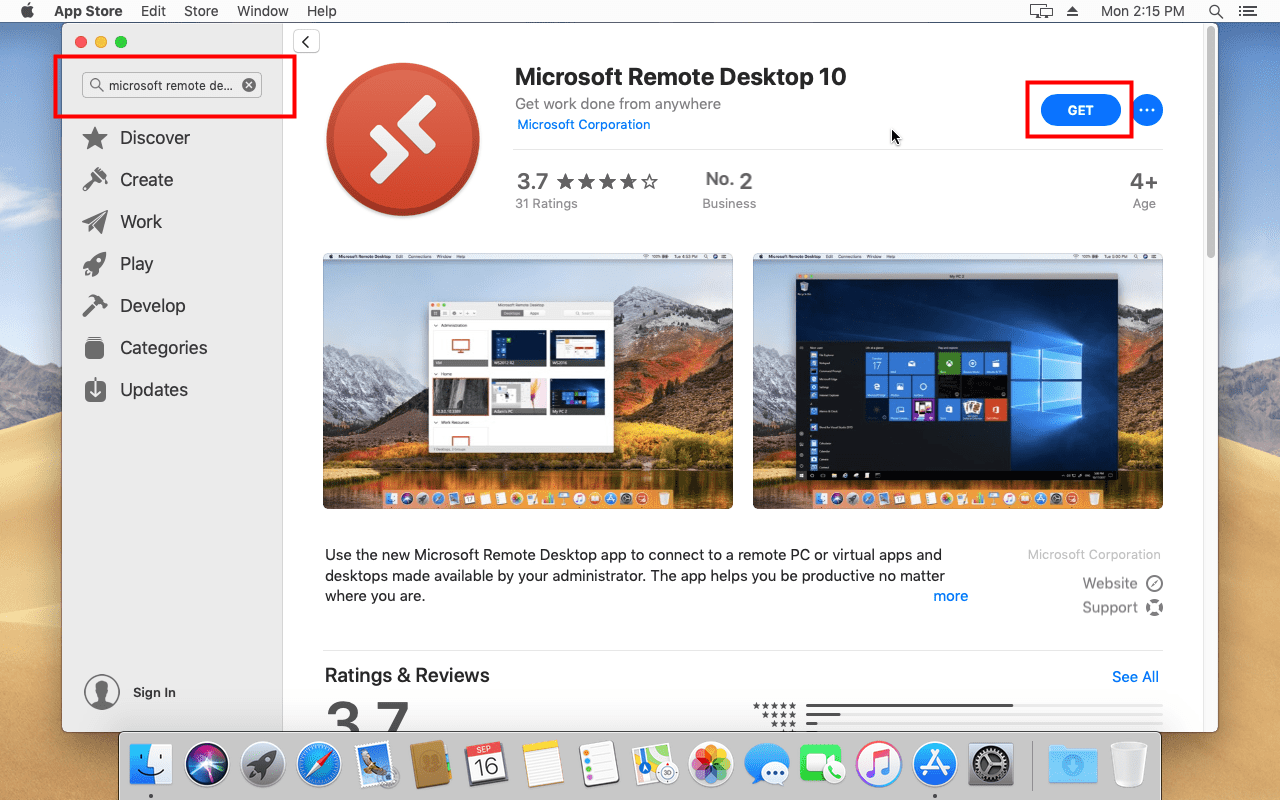
You can skip this step if you already have installed the remote desktop client software.
Step 2: Open the Microsoft Remote Desktop app
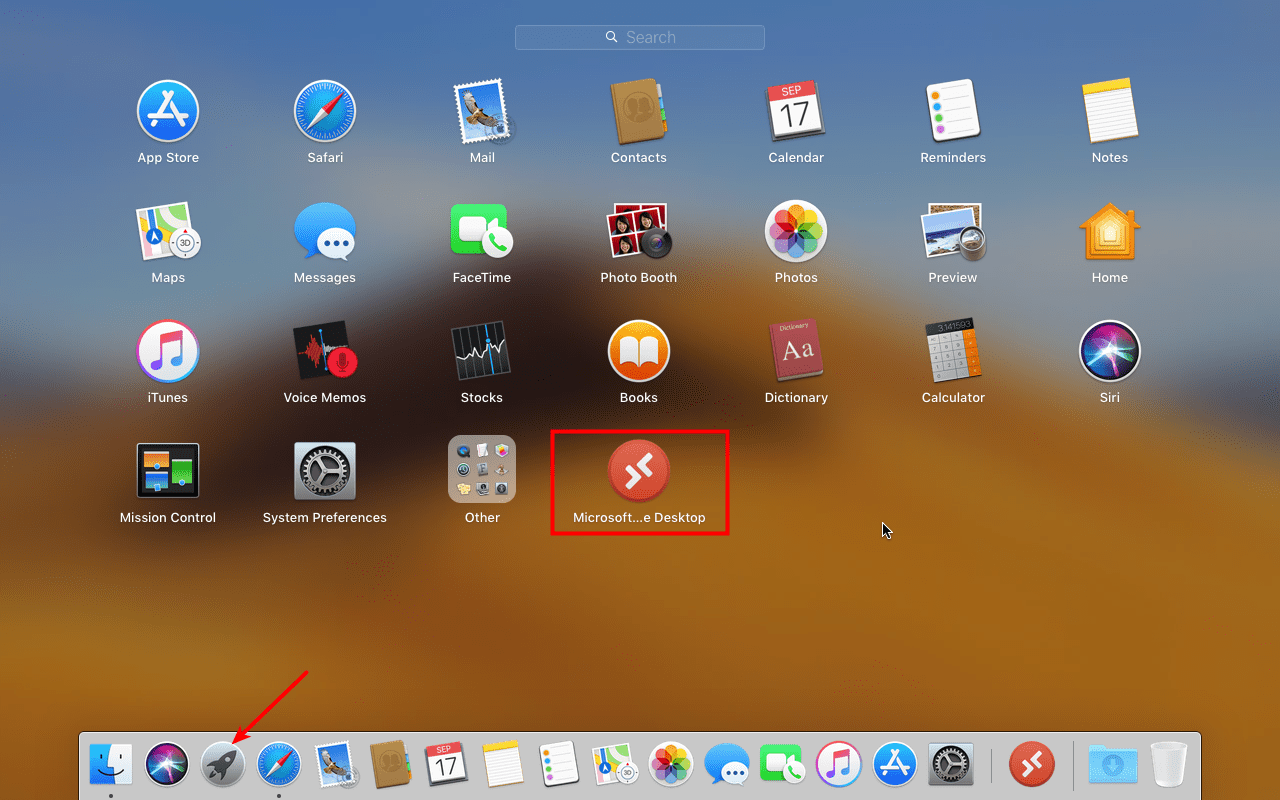
After the installation is finished, click on the Launchpad icon and click on the icon of Microsoft Remote Desktop to open it.
When you open the Remote Desktop app for the first time, the app will ask for some permissions. You can choose either “Allow” or “Deny” as you prefer.
Step 3: Add a Remote Desktop Connection
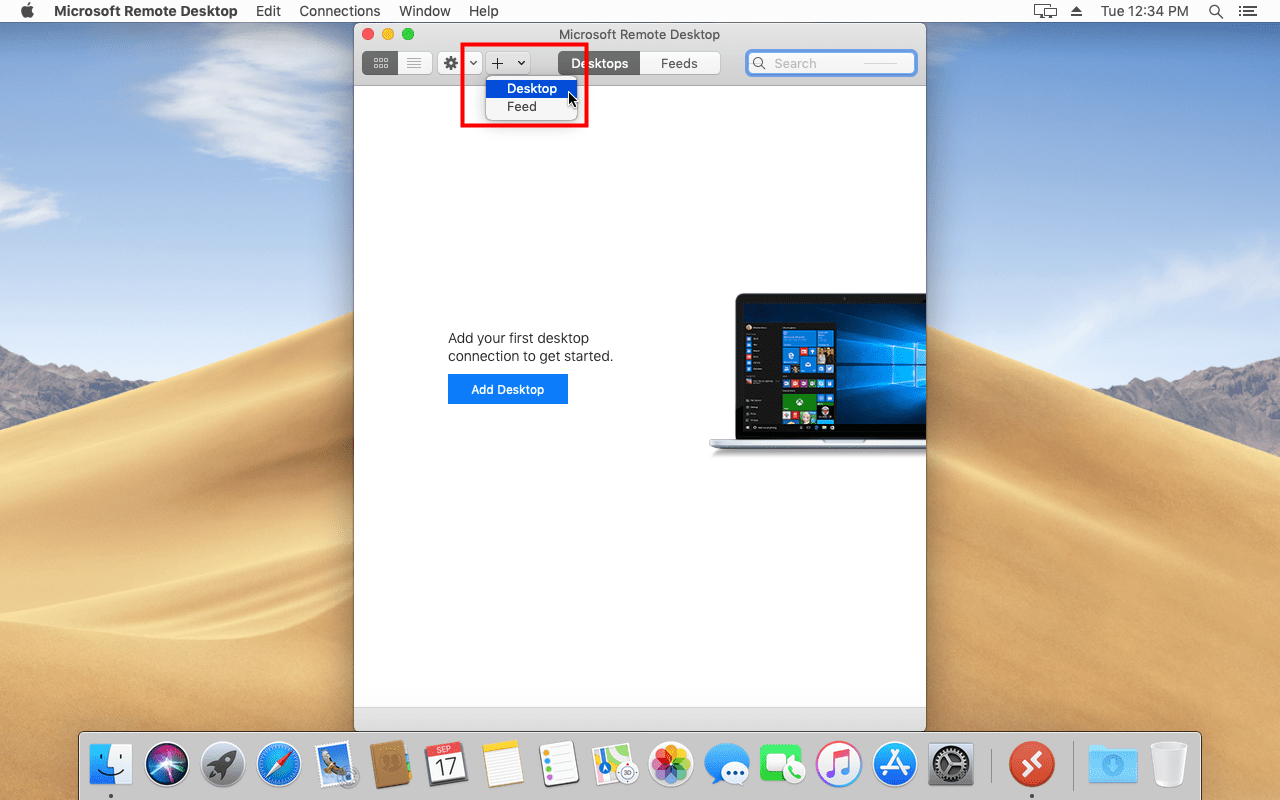
To add a new RDP connection, click on the “+” at the top, then click on “Desktop” like in the above picture.
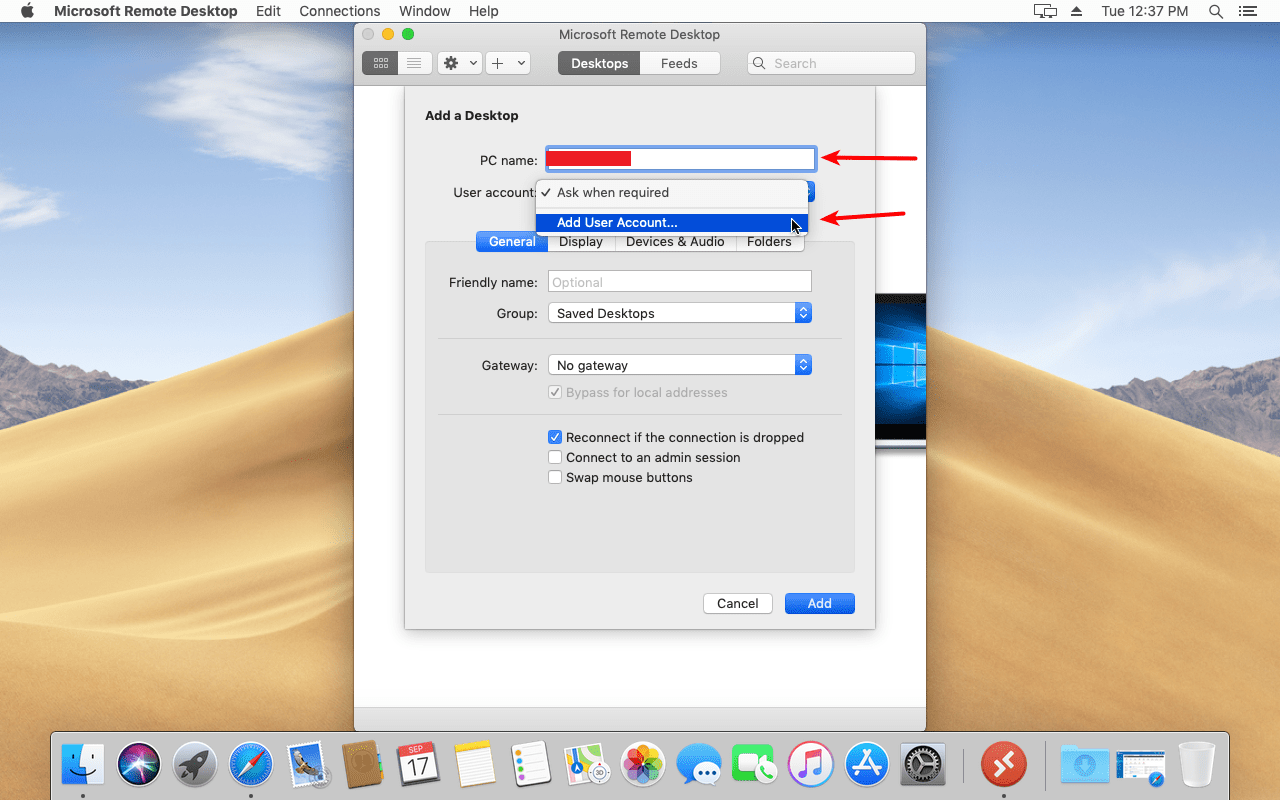
In the PC name textbox, provide the IP address that we sent you by email
In the User Account box, select “Add User Account” so you won’t need to provide the username and password for future RDP connections (It’s optional; you can select “Ask me every time” alternatively)
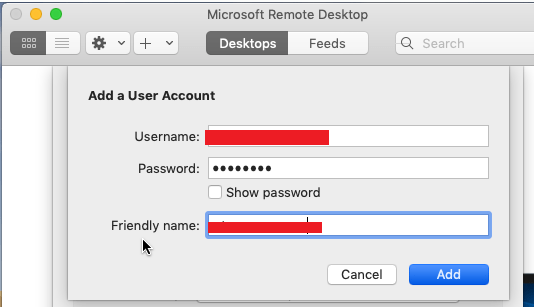
Now enter the user name and password of your Windows VPS that we sent you by email. You can also give an optional friendly name to the user account to easily identify it.
Next, click “Add” and save the user account.
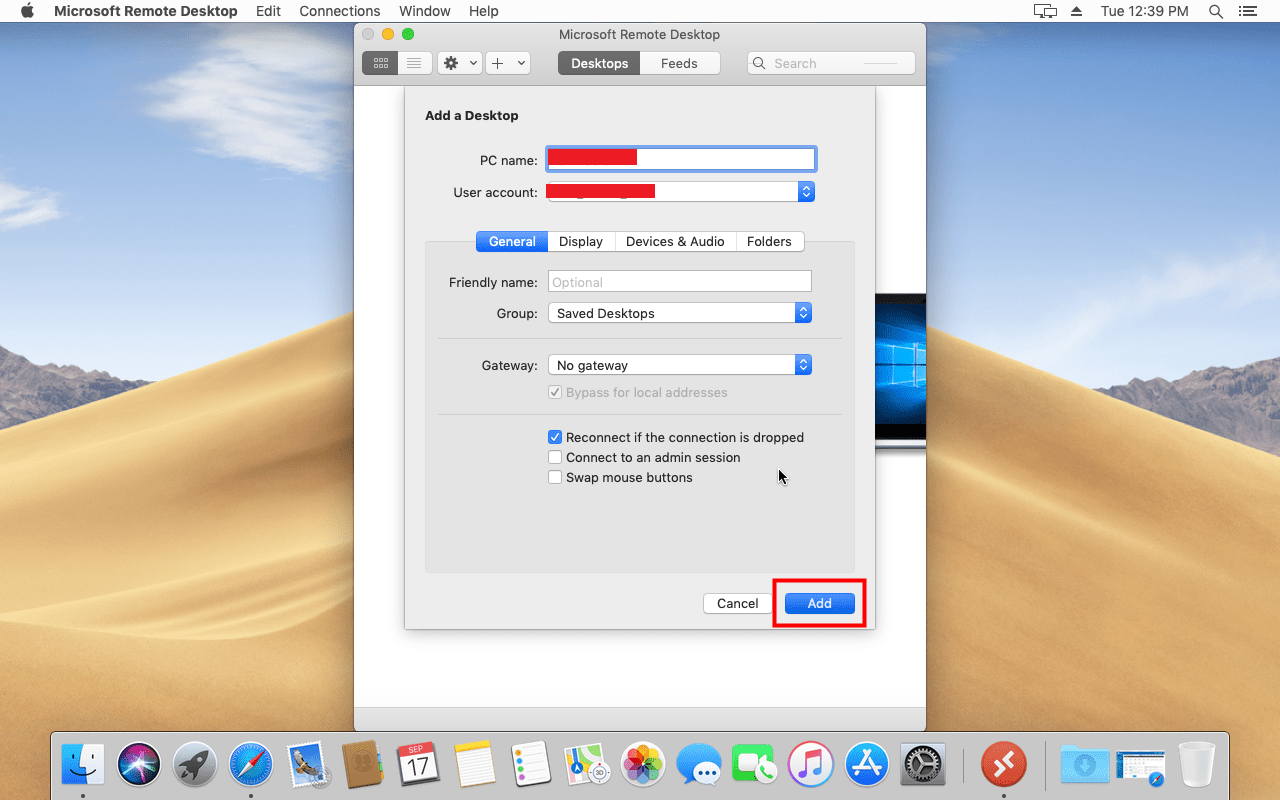
After you have added the user account, select it. Like in the above picture, leave all the other settings unchanged and click on “Add” to insert the remote Windows server.
In this step, you can also give a friendly name to your VPS to easily identify it.
Step 4: Start the RDP connection
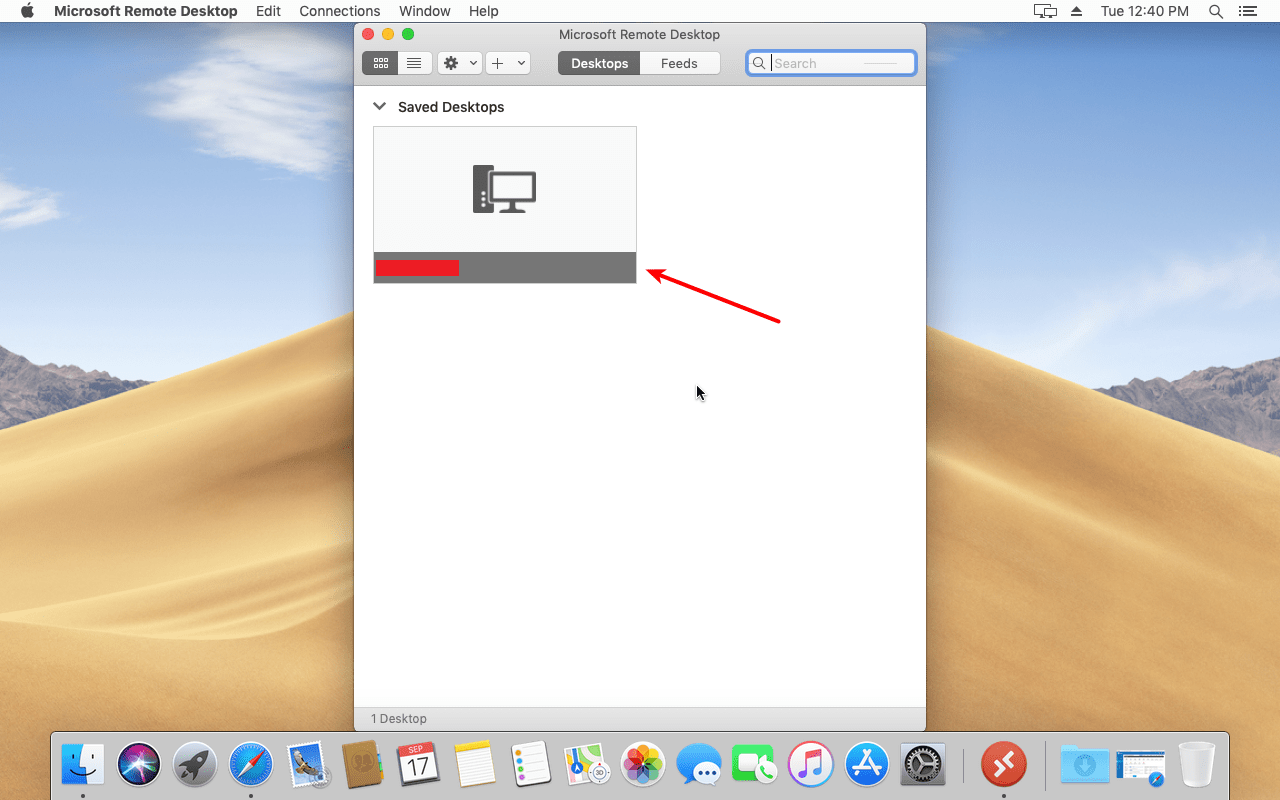
Now you can see the remote desktop you have just added. Double-click on it, and you will get a certificate warning. Click on Continue.
Congratulations! You have successfully connected to your VPS, and you will see the remote desktop screen like the picture mentioned below: