Step by step process to upload files using cPanel File Manager.
Instructions Process:
1. Log in to cPanel
The first step is to login to your cPanel account, this can typically be accessed by going to https://domain.com:2083
After navigating to your cPanel login page, enter your Username/Password and click Log in.
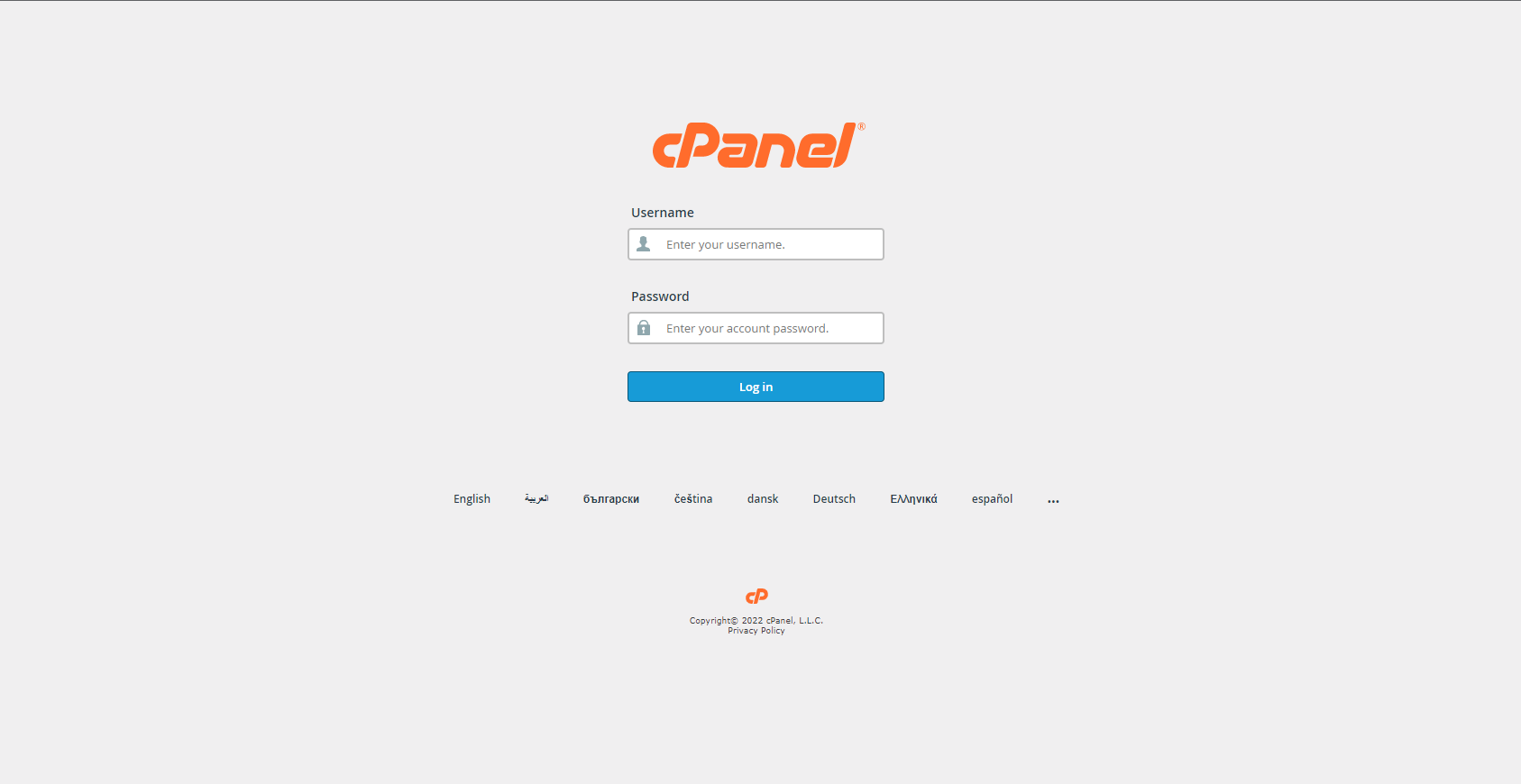
Your cPanel Homepage should look like this:
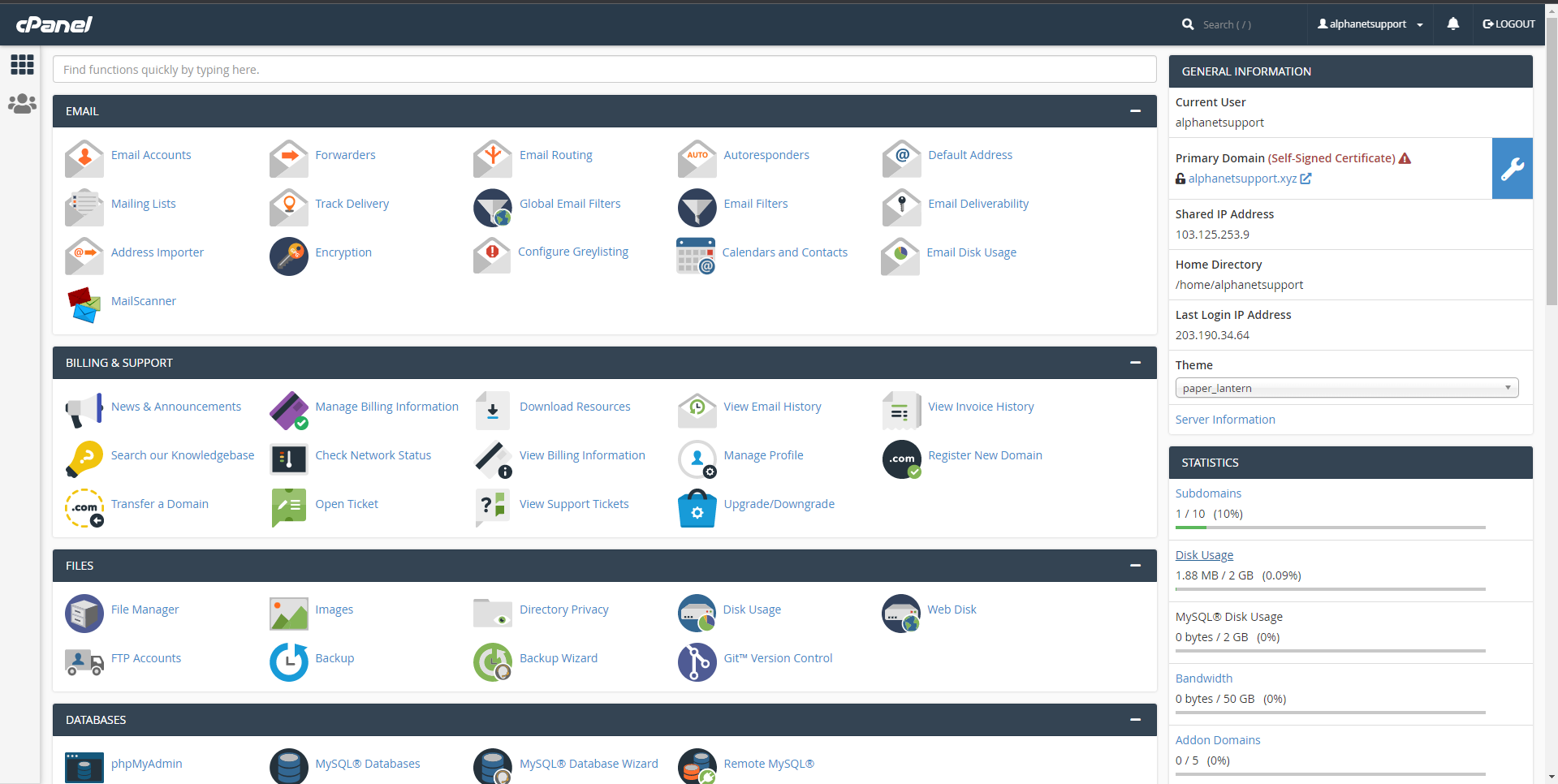
Note: different versions such as this Theme-Classic may not look like the image above, but should still contain the same concept and category structure.
2. Navigate to the File Manager in the Files section
You can access your File Manager page from cPanel Search button.
Now look for File Manager icon in the control panel as shown in the screenshot below. Click on the File Manager icon which will take you to the File Manager enduser panel.
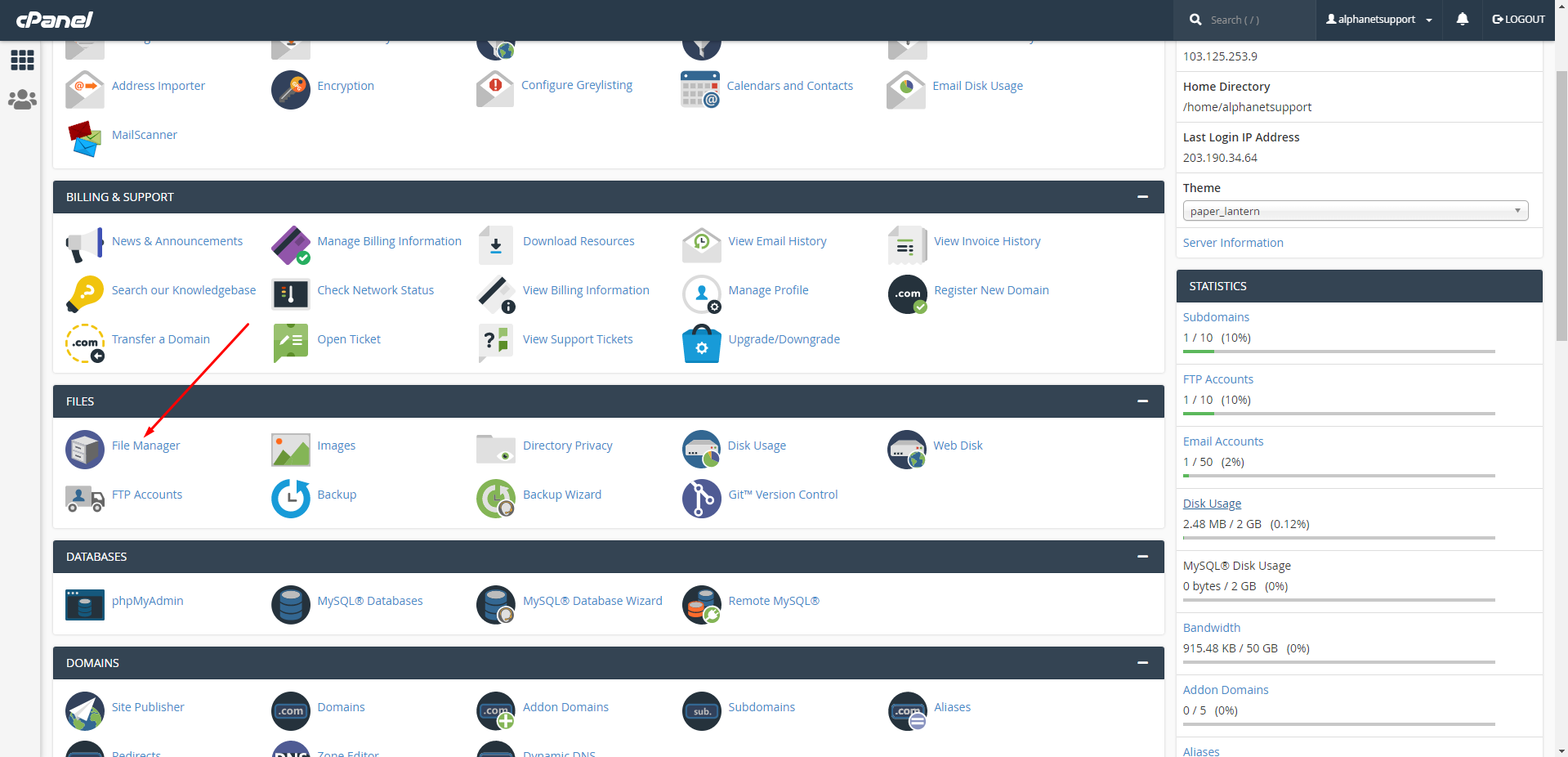
After Click File Manager Option then you will see the Following Page From there.
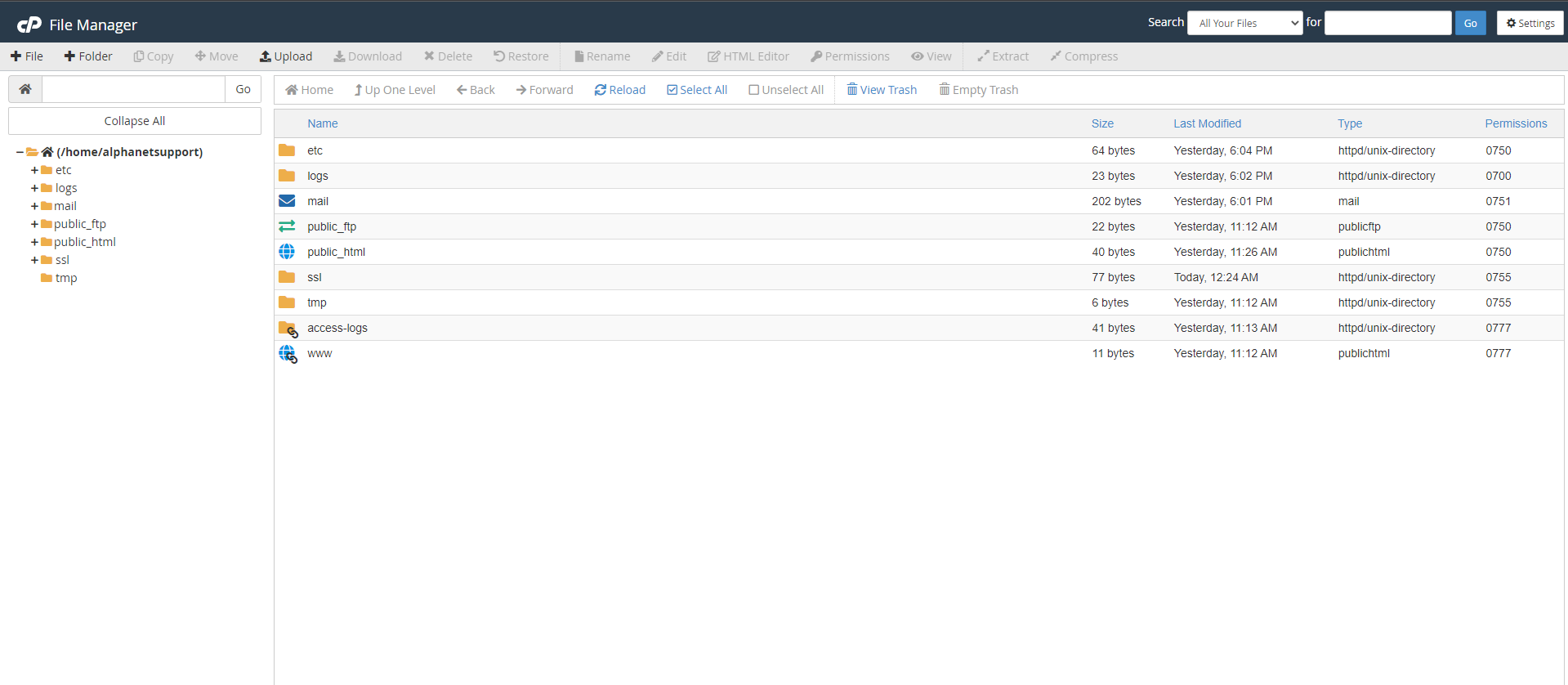
3. In the upper right-hand corner, click on Settings.
Select Show Hidden Files (dotfiles), then click Save
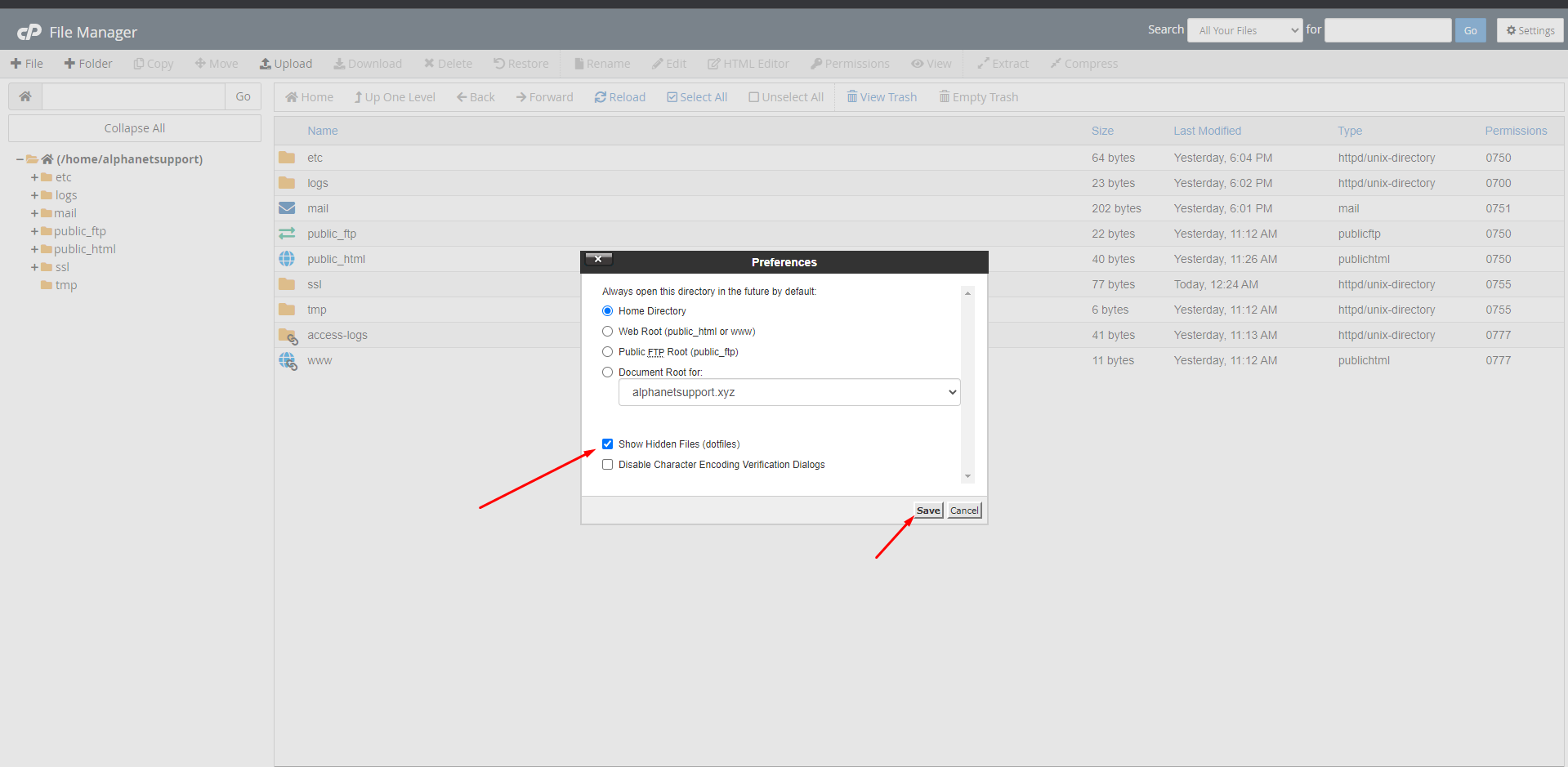
Web Root will take you directly to the folder in your hosting account that is visible to the world wide web. This is typically the public_html folder and is where your website files will need to reside.
4. Locate and click the folder where you'd like to upload files.
Once inside the folder, click on Upload located at the top toolbar.
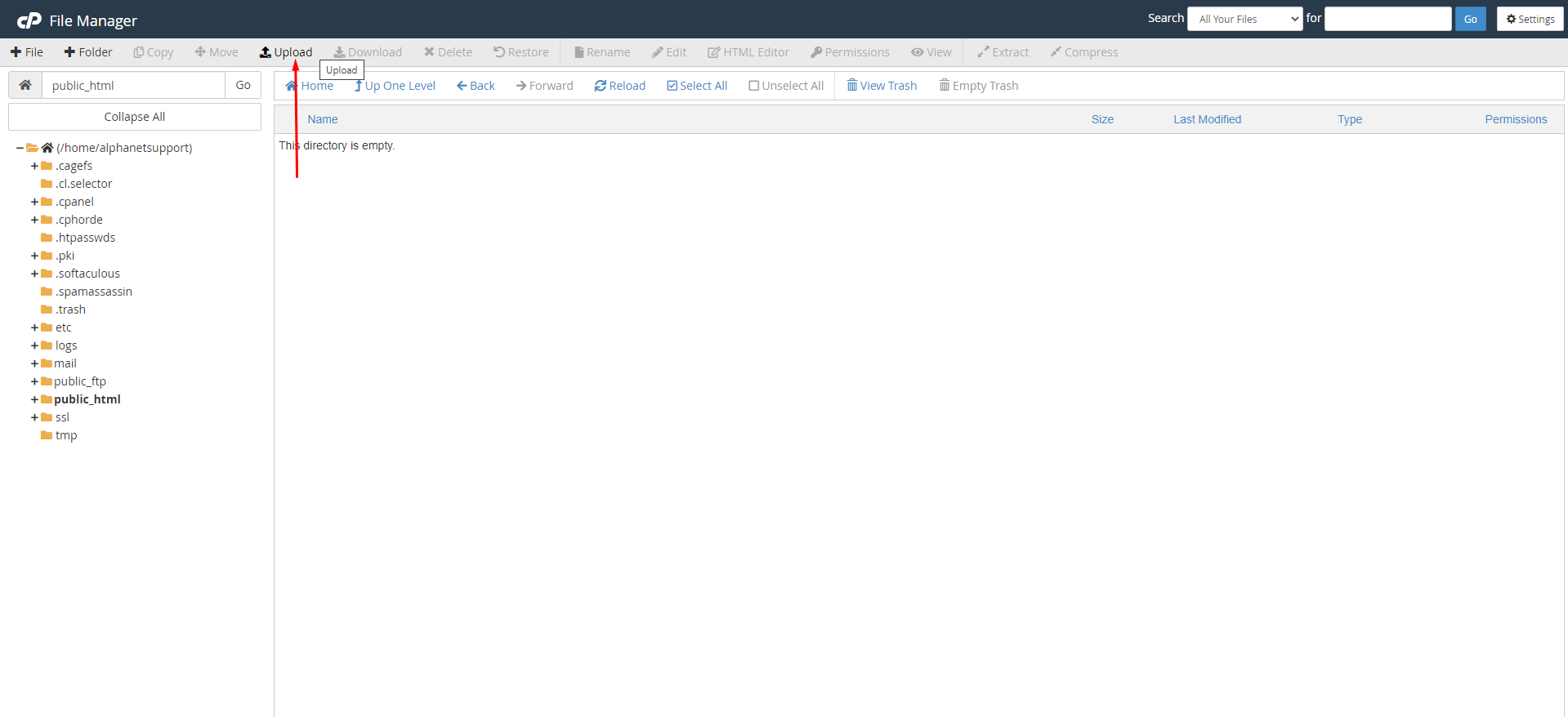
5. Click Select File (some web browsers will have Choose File instead).
also, You can Drag and Drop Your Files from your Local Computer.
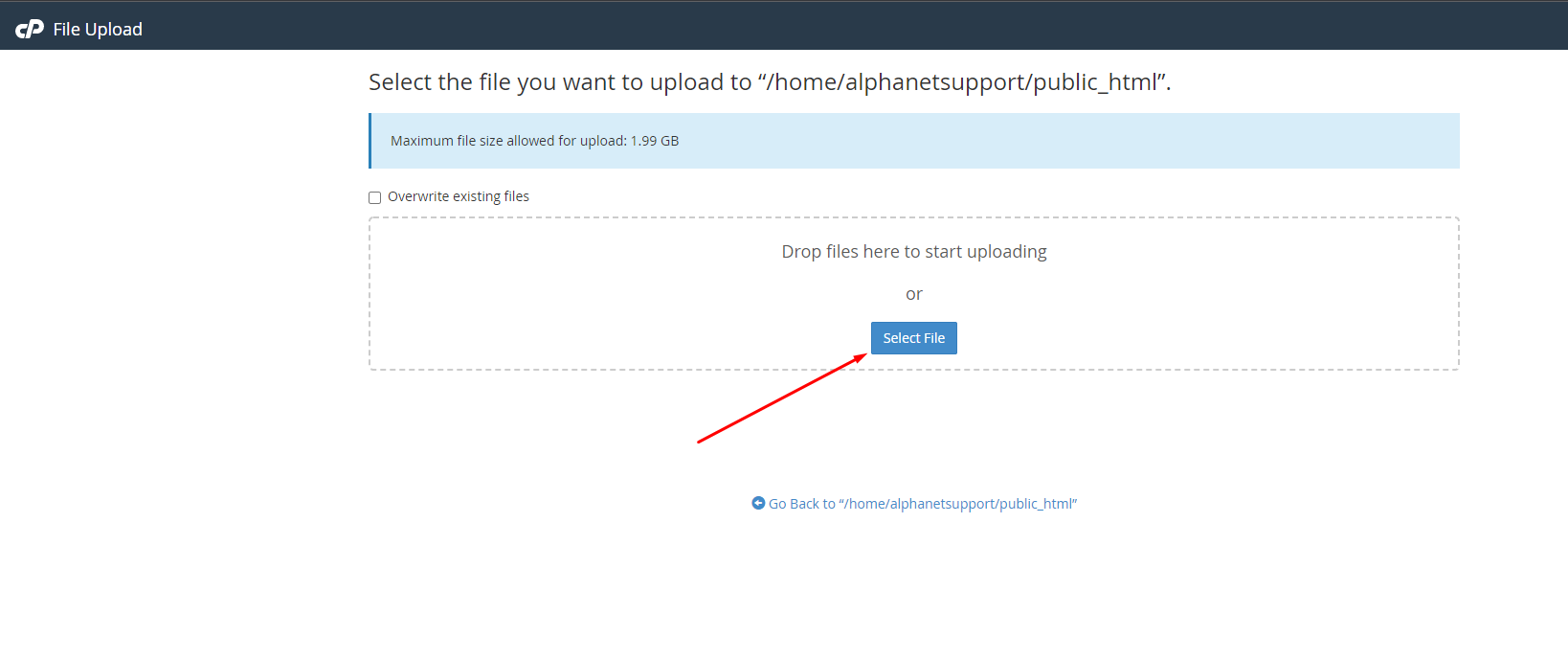
6. Select the file you wish to upload from your computer, then click the Open button to initiate the uploading process.
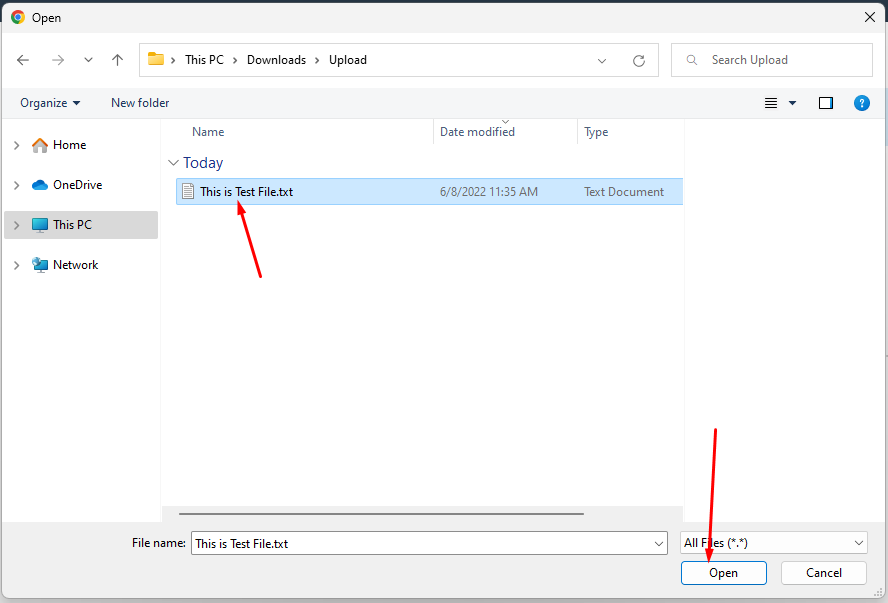
You may select additional files while the upload is in progress.
When File Upload will complete then you will see the Following Page From there.
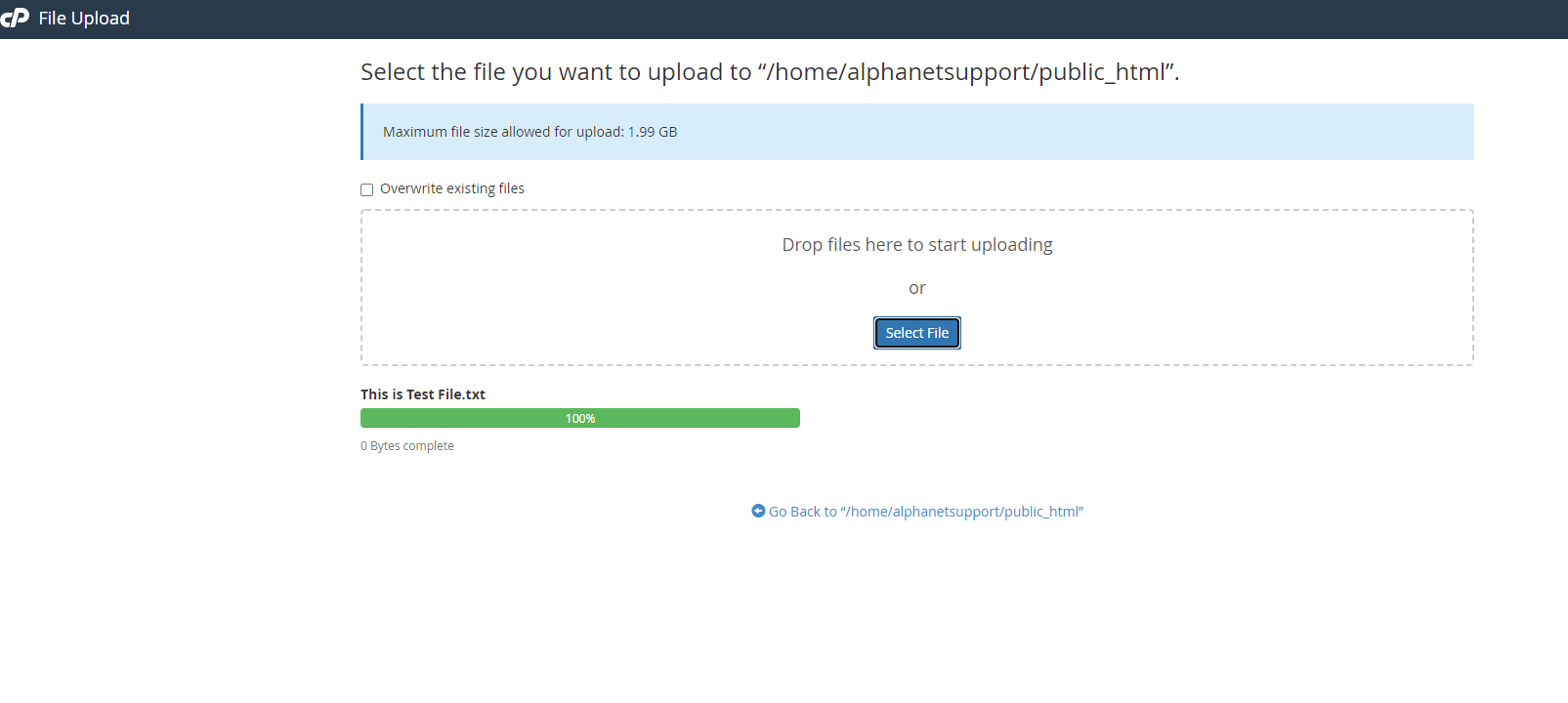
7. The uploaded file should now show in your folder.
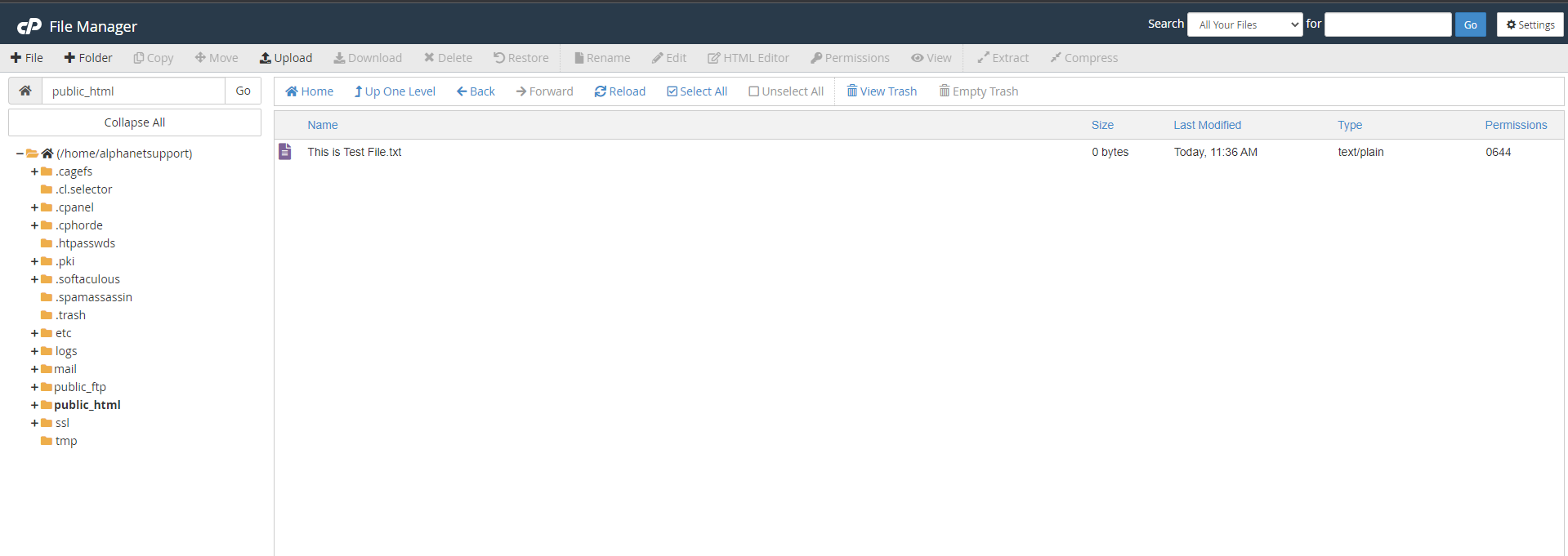
Congratulations!! Now you know how to upload files using cPanel File Manager
We hope the Upload process was easy.

