Our KVM VPS Service Manage panel is user-friendly and can be utilized by individuals with minimal knowledge.
To Manage your server from the accont.alpha.net.bd client area, you follow these steps:
Actions Menu
Start
Reboot
Stop
noVNC Console
Xterm.js Console
Additional Tools
Reinstall
Backups
Backup Jobs
Graphs
Tasks History
Network
Snapshots
Disks
Resource Usage
Information
Status
Hostname
Uptime
CPU Usage
Memory Usage
Dashboard View
Our KVM VPS Service is automatically created by our system immediately after the payment is received for the associated order.
Once the Server is created you will get access to the service dashboard, which is located in your client area panel.
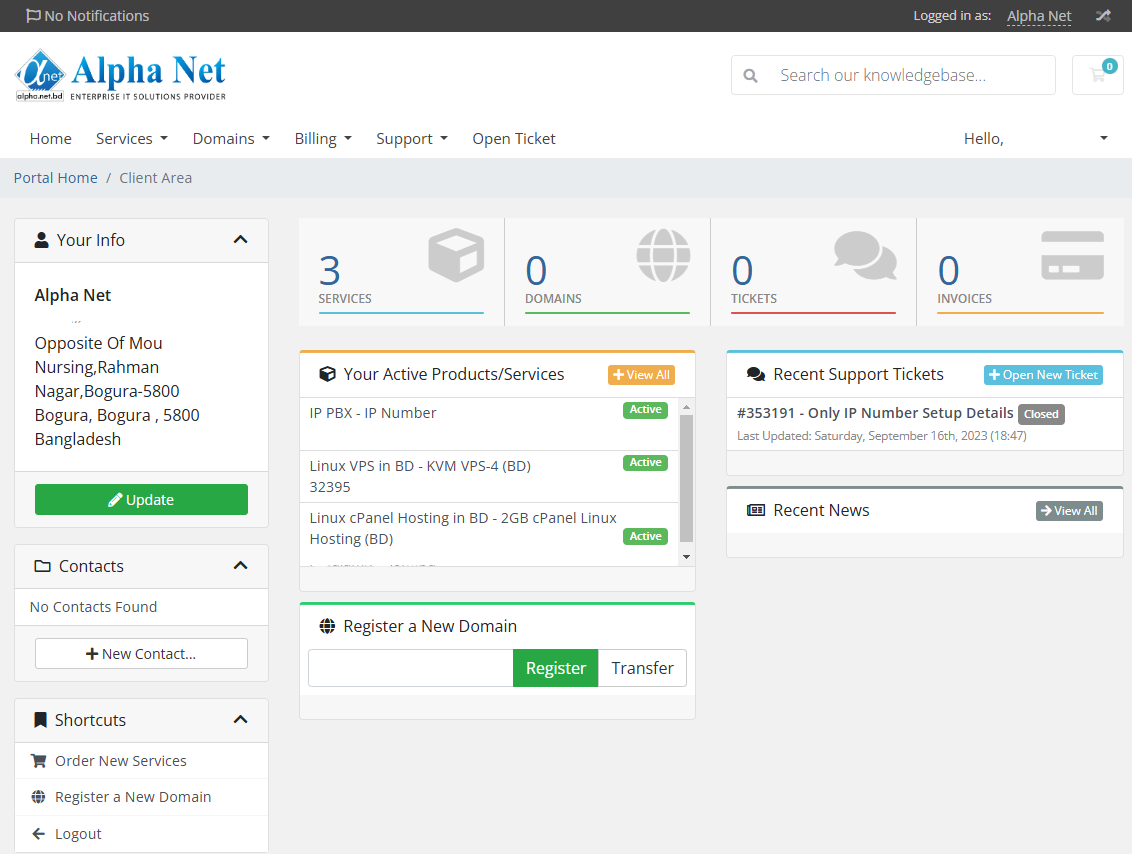
List of services
When you click on the "Active services" button you will be redirected to a list of the currently active services in your account.
You can also click directly on the VPS from the "Your active products/services" field below.
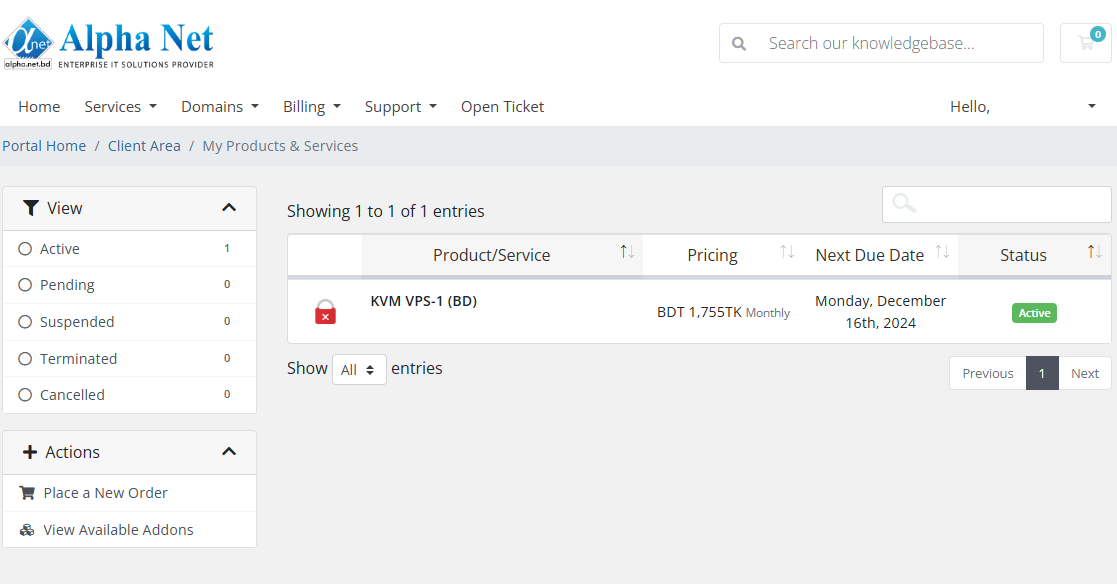
Control Panel
Click on the desired VPS and you will be redirected to its dashboard. From there you can manage the VPS you have access to some information and functions for it.
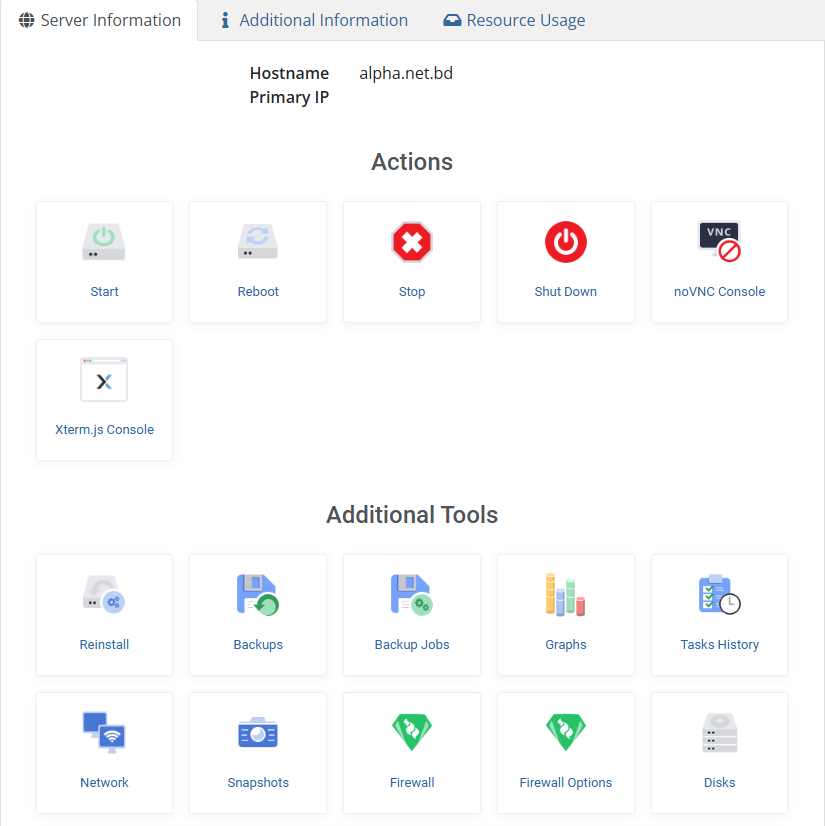
Server Access
To log into your VPS, You can directly login to your VPS from the Alpha Net Client Area Xterm.js Console & noVNC Console method
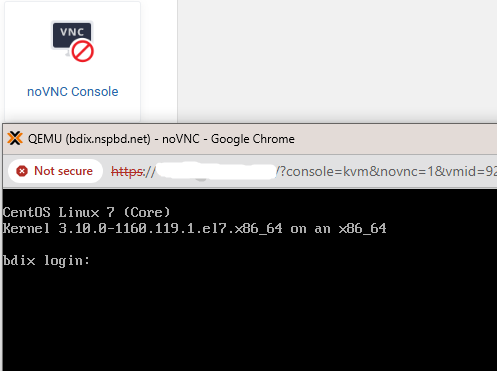
VPS Information
Here you can view the Server Status, Hostname, Uptime, CPU Usage, Memory Usage, and Assigned IP Address of the VM for quick reference
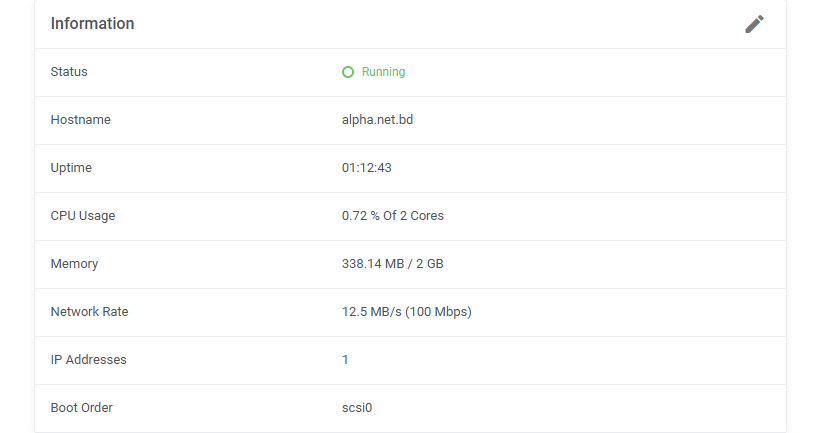
Actions
You can initiate the following actions from the available options: Start, Reboot, Stop, noVNC Console, and Xterm.js Console
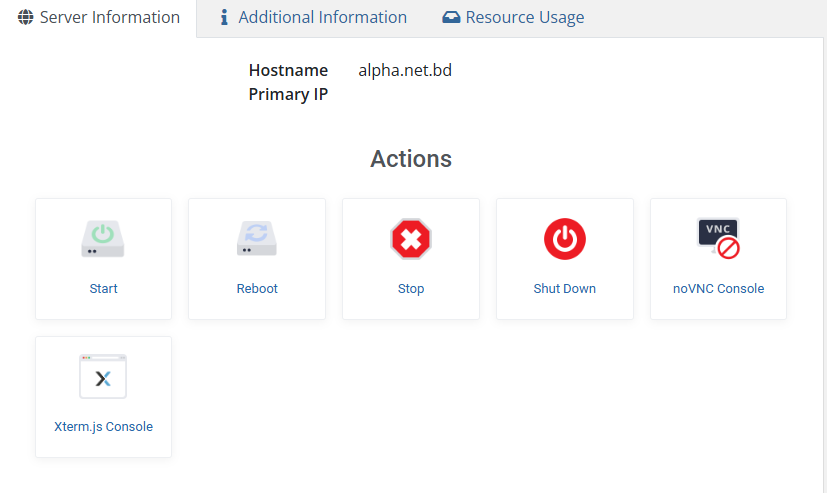
Use of Additional Tools
Reinstall
You will reinstall your KVM VPS with a new operating system.
To find the available OS with your VPS product, follow this Article: Operating System Reinstall
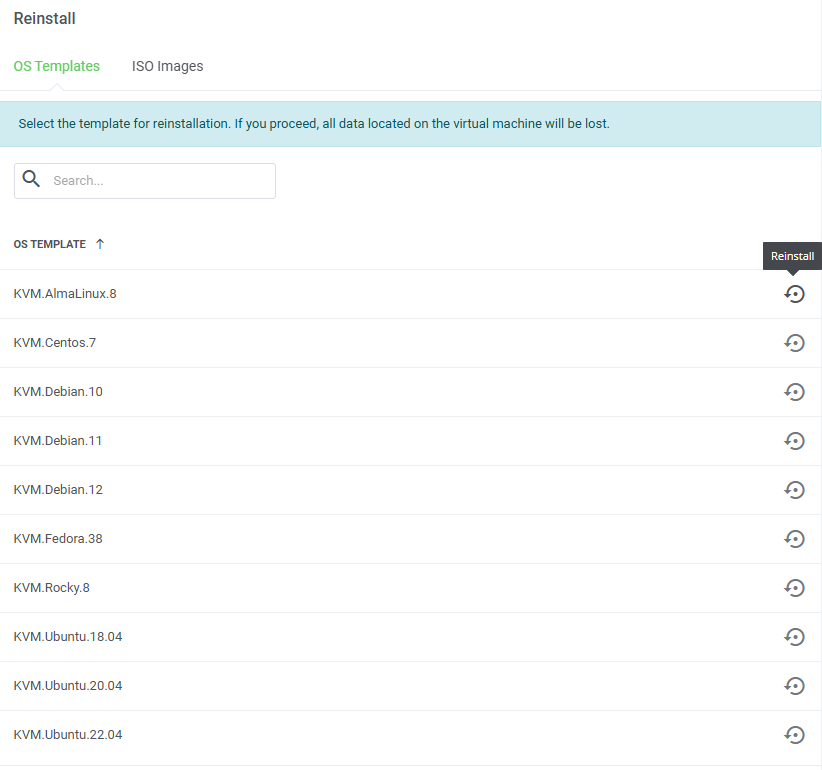
Backups
Backups can be created in the client area of your server, and backups can be restored as well
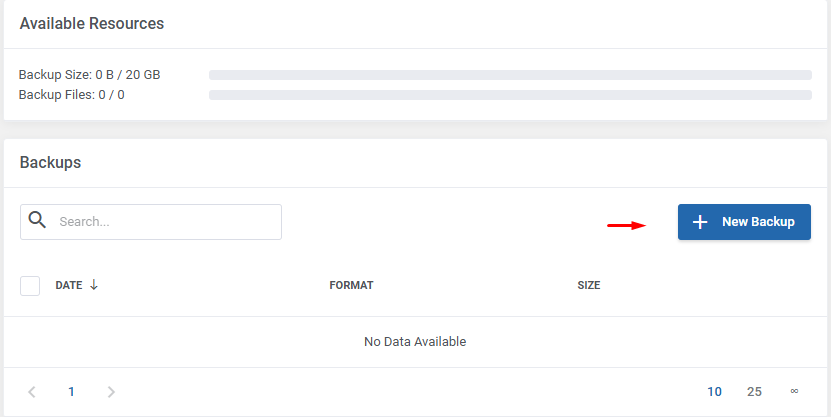
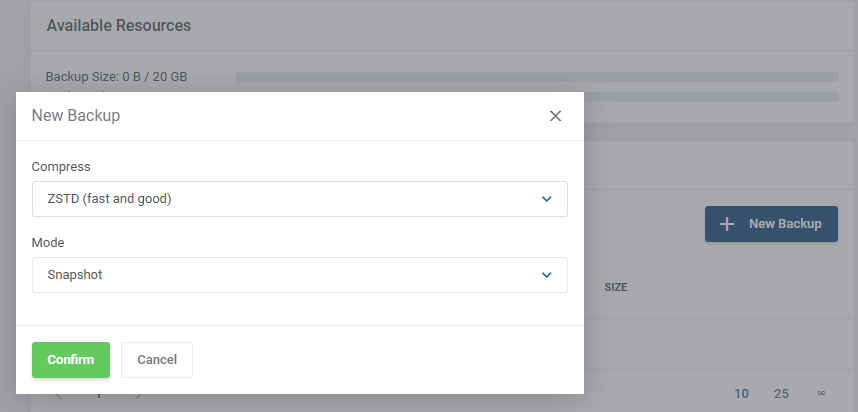
Graph
From the Graph tools, you can view your server CPU usage, memory usage, network traffic, and disk I/O in graphical form, where reports can also be collected
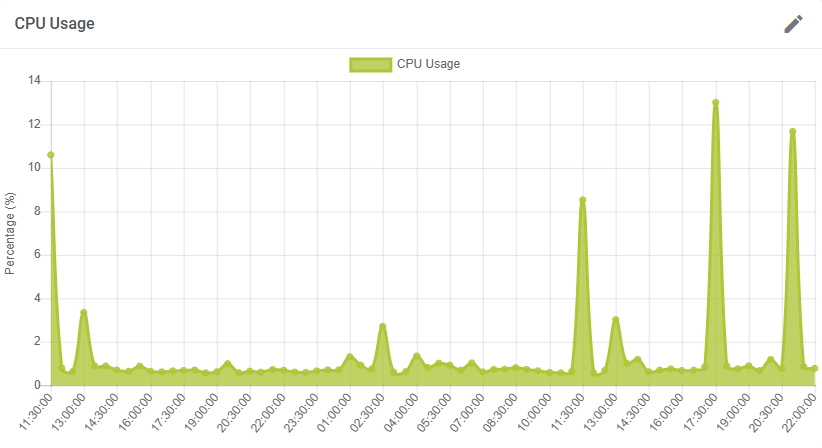
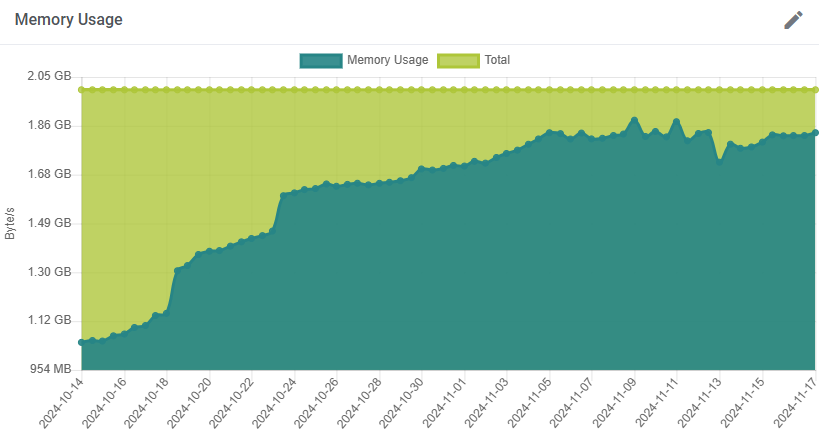
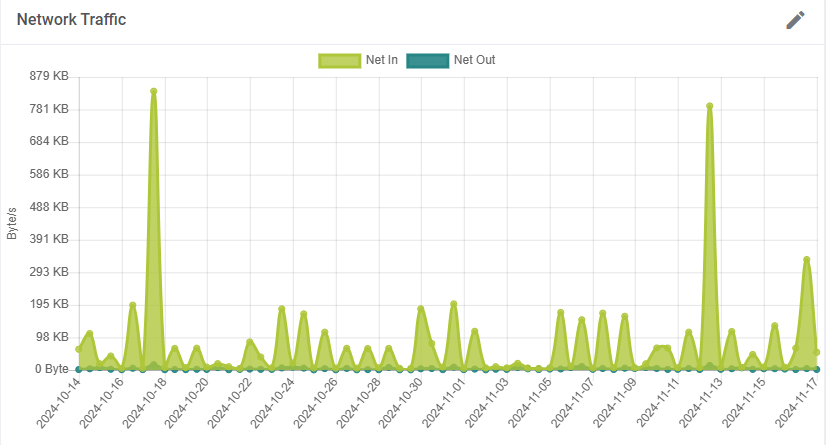
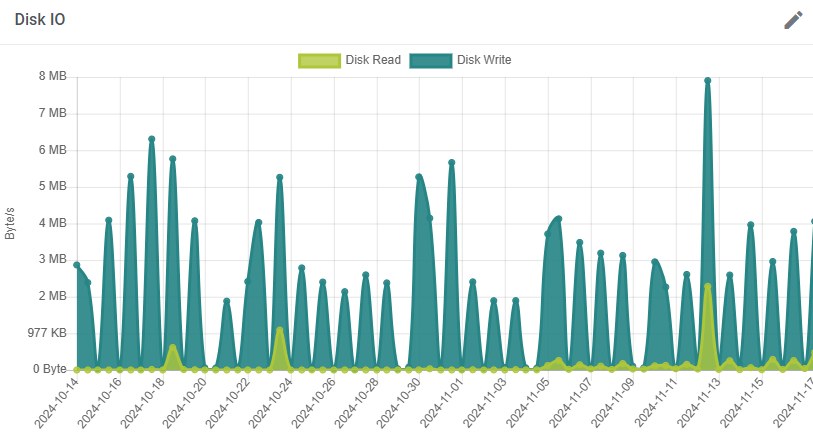
Tasks History
You can view the task history of your server, reboot, start, backup, and other tasks, from the task history log
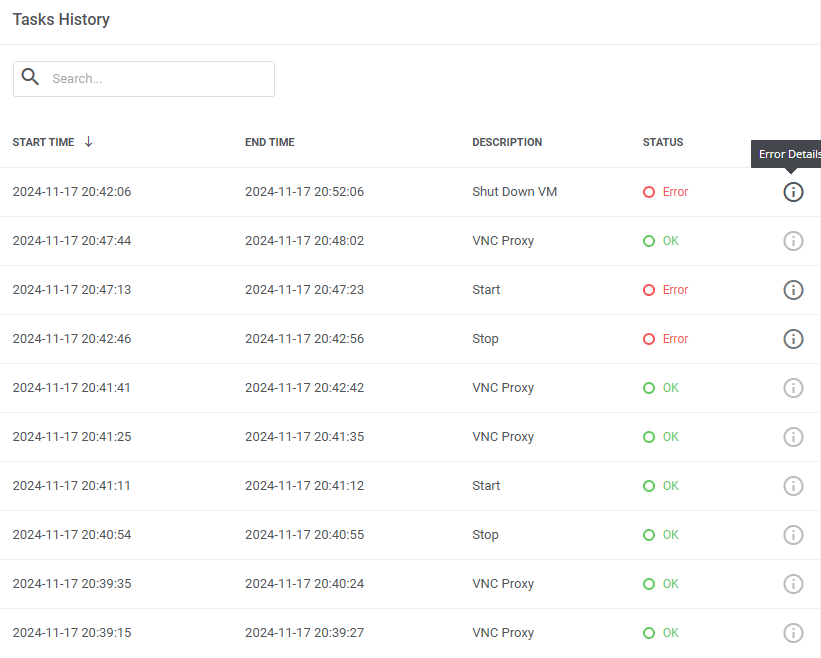
Snapshots
Snapshots on your server are used to create backups of the current state, allowing easy restoration in case of system failures, updates, or configuration changes, providing a quick and reliable recovery option
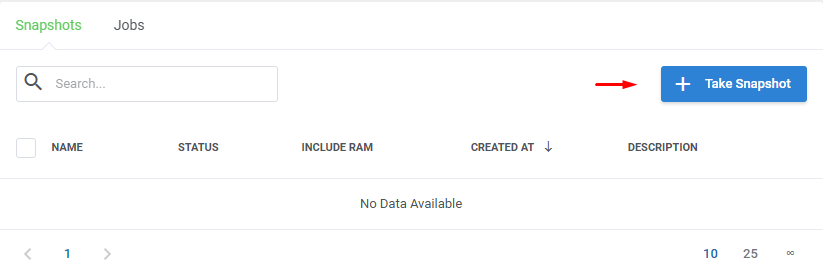
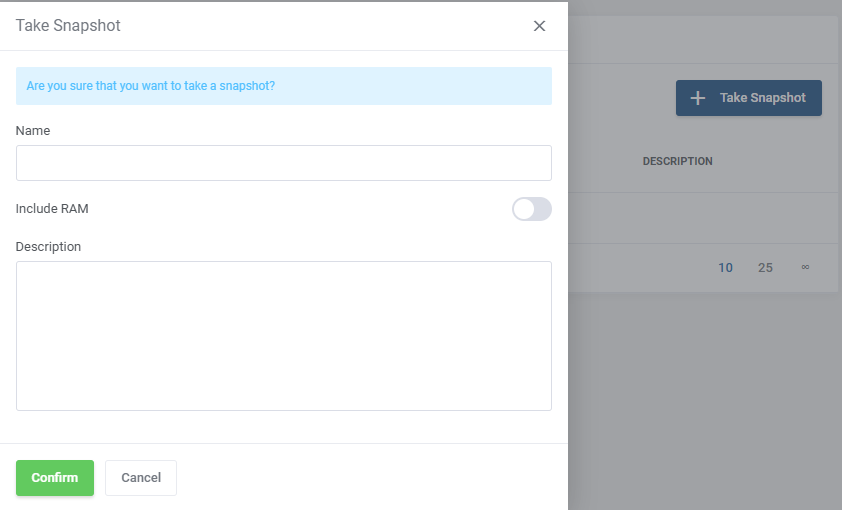
Disks
You can view the list of assigned disks (With Size)on the server from the disk tools.
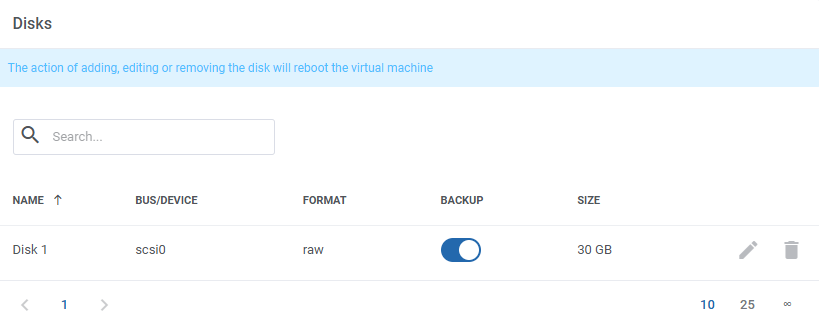
Bandwidth Usage
Bandwidth usage and detailed bandwidth reports can be viewed from the Resource Usage option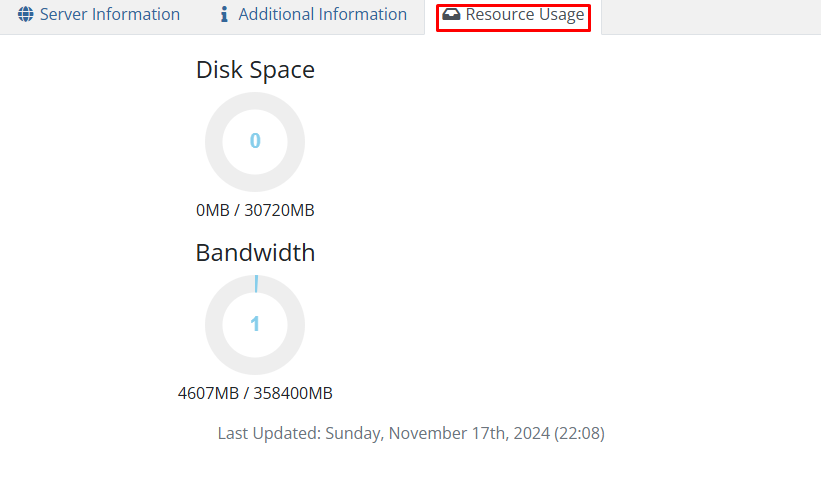
Linux VPS Hosting Features: https://www.alpha.net.bd/VPS/Linux/
High-performance, low-cost dedicated servers: https://www.alpha.net.bd/Dedicated/

