From this article, you will be able to learn how to create a destination for scheduled automatic backups of your cPanel accounts located on a cloud Virtual Private Server (VPS) or Dedicated Server (DS) and direct backups to Google Drive accounts.
To backup your WHM to Google Drive follow two processes:
Step 1: Create a Google project and configure the Google Drive API
Step 2: Add Google Drive Additional Destination in the WHM panel backup configuration
Step 1: Create a Google project and configure the Google Drive API
Configuring a channel to send your backups to your Google Drive will require a properly set project and API credentials
To create a new project, click the My Project/Select a Project button at the top of the page.
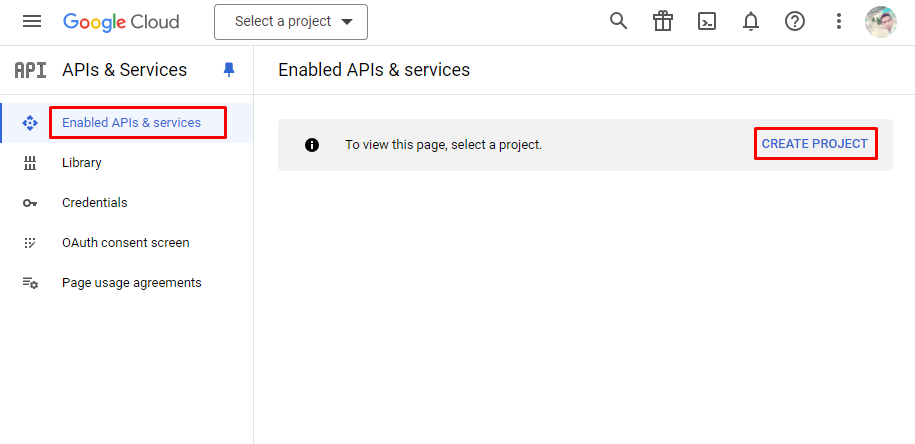
Click on the Click New Project button.
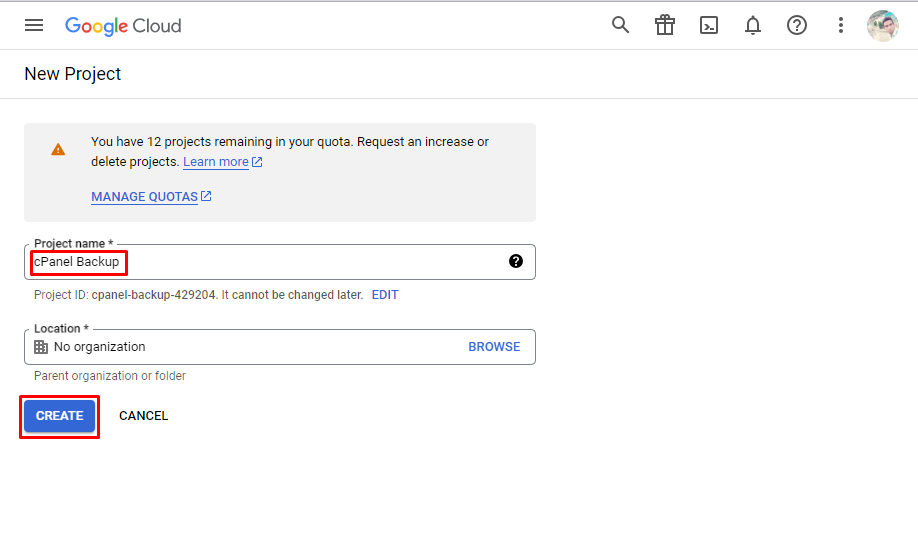
Name your project so you can recognize it later and click the Create button.
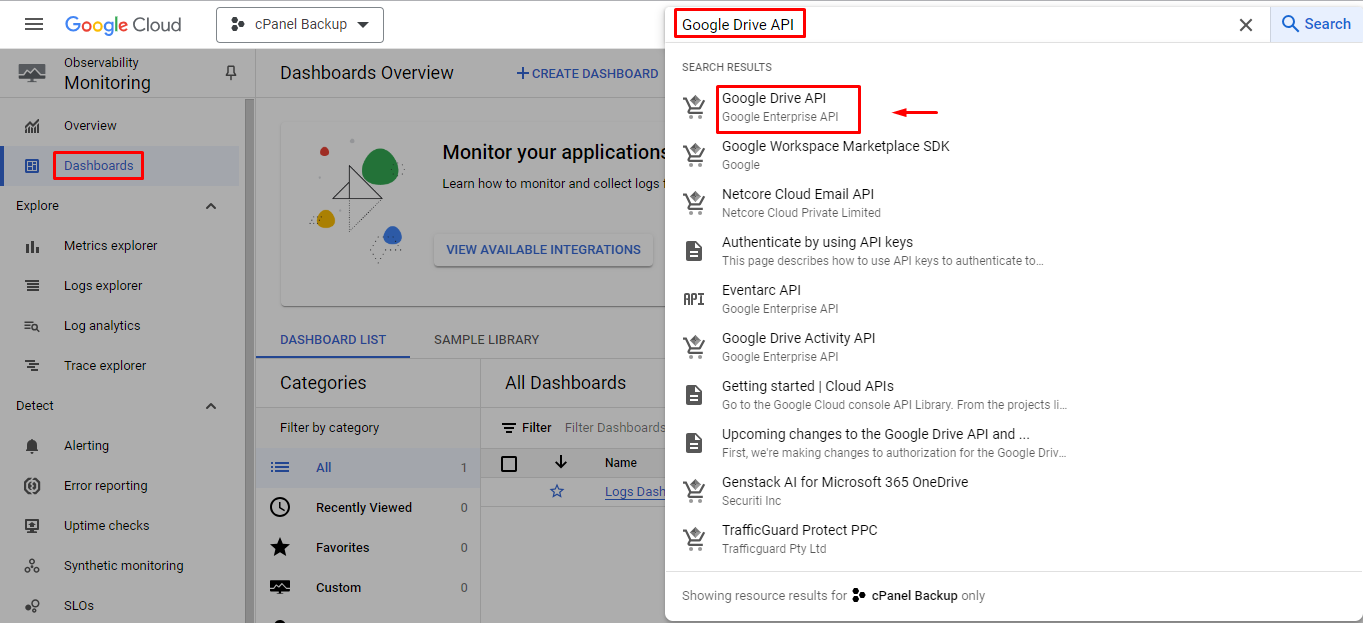
Now, you need to enable Google Drive API, click the Enable APIs and Services button
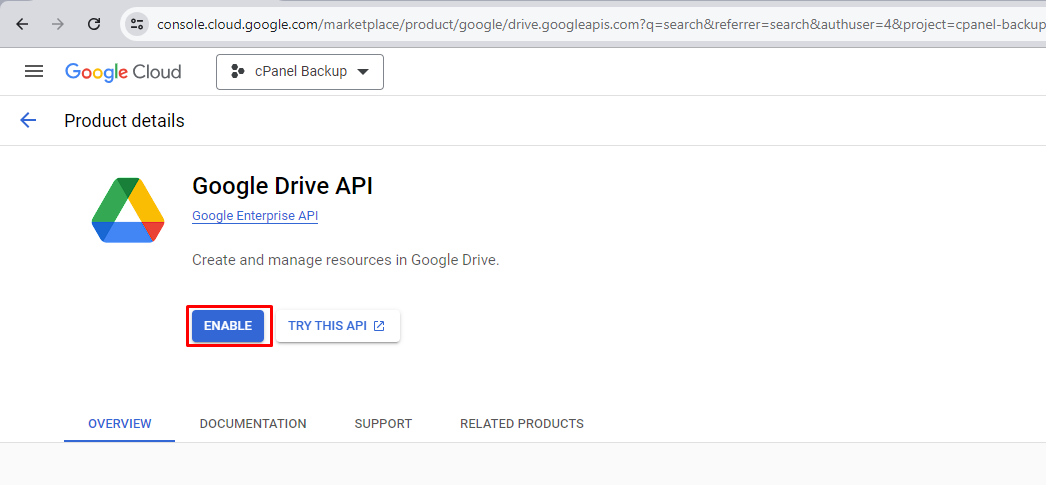
Select the Enable option to continue.
Credentials for API need to be added so, click on the Create Credentials button.
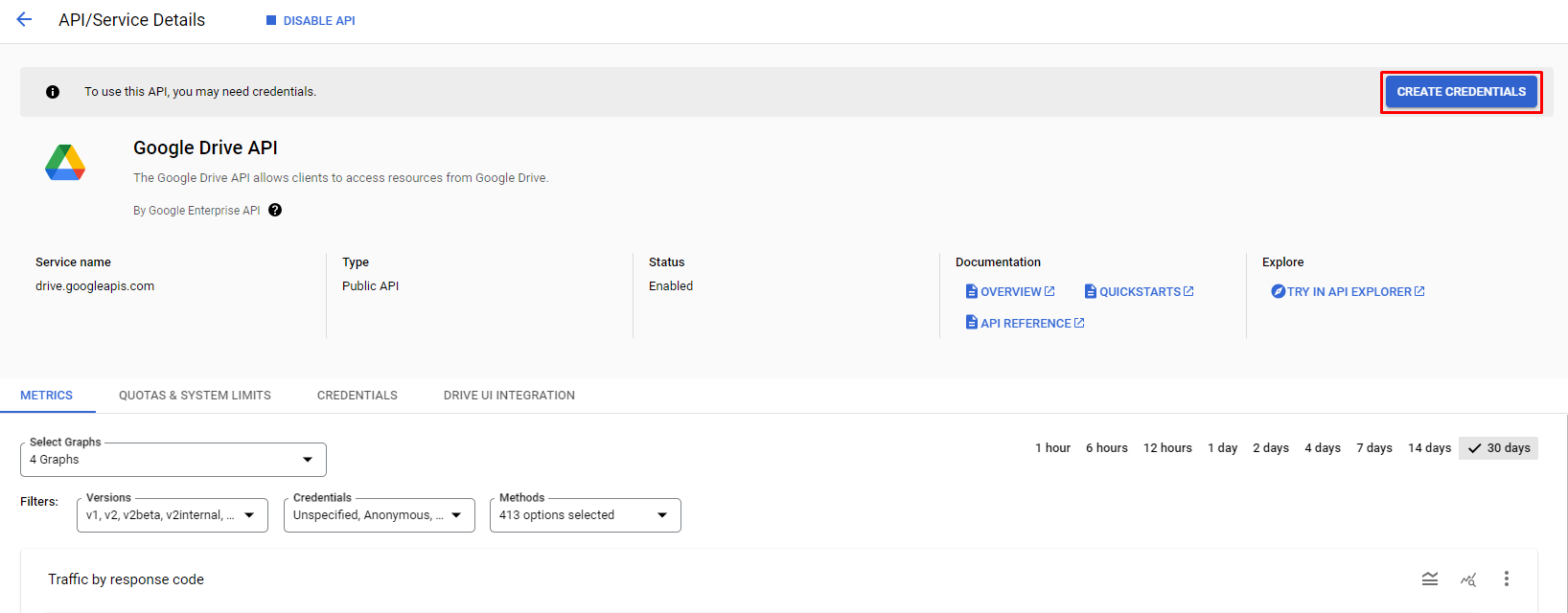
You will see options for each field. What you will need are:
Which API are you using?
Google Drive API
Where will you be calling the API from?
Web Application
What data will you be accessing?
User data
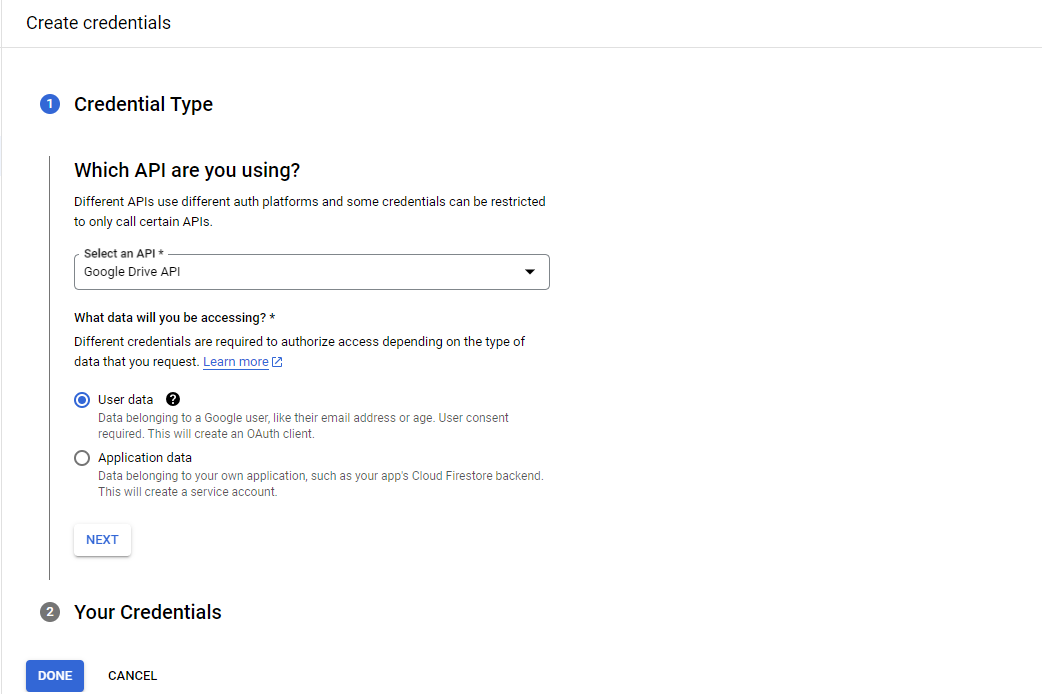
Click on the Next button
You will be prompted to create an OAuth 2.0 client IDAdd a name and add https://hostname:2087/googledriveauth/callback to the authorized redirect URL.
Please don't input your server IP
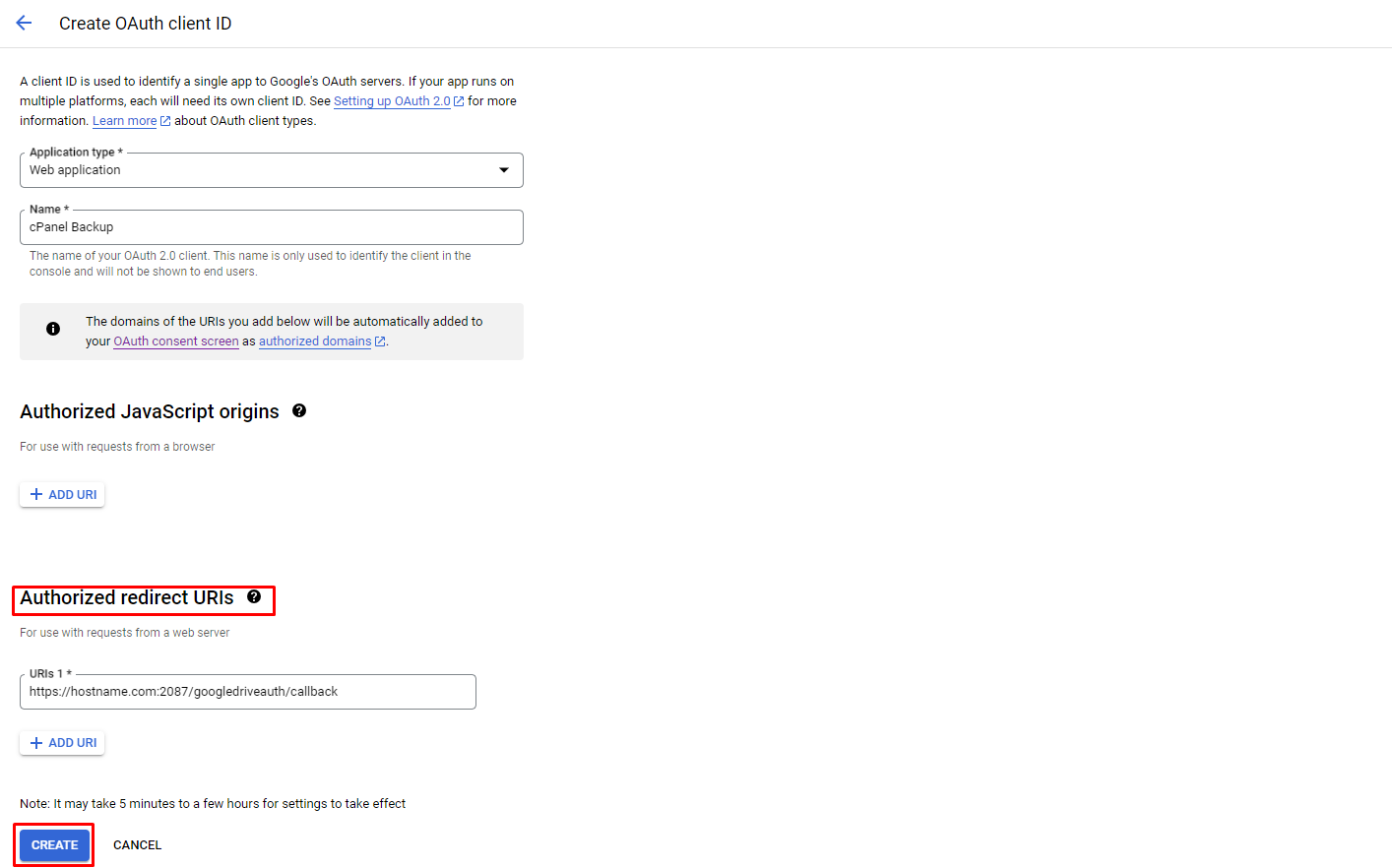
Click Generate OAuth Client ID. Make sure to download the .JSON file Click Done to finalize the setup.
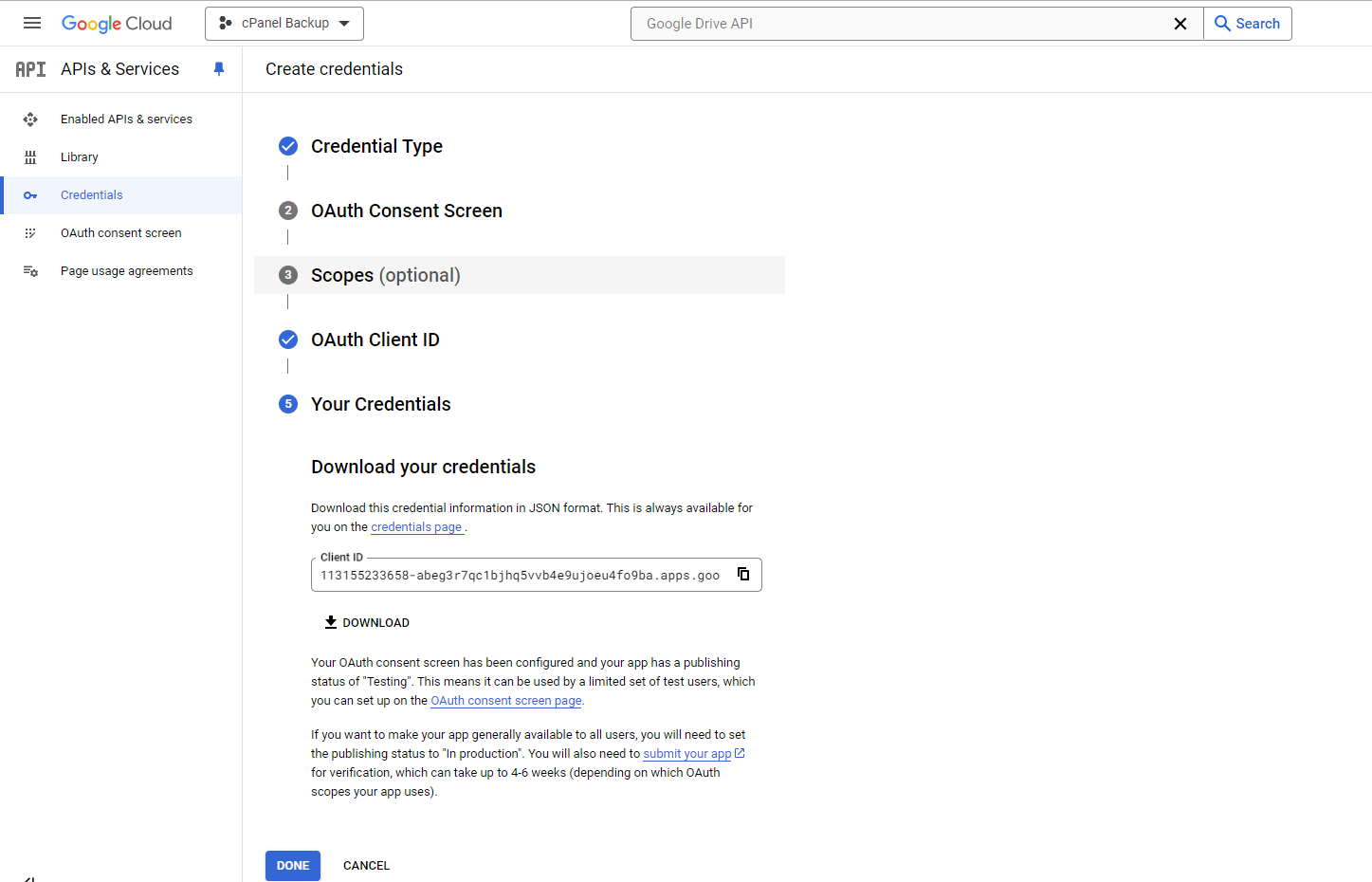
Open the download .JSON file with a text editor and copy the client _secret string. You will need it for the configuration of your Google Drive destination in the second half of this article.
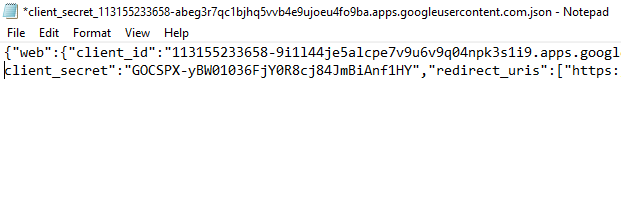
Step 2: Add Google Drive Additional Destination in the WHM panel backup configuration
To send the backup to your Google Drive or as previously mentioned – to Transfer Google Drive, navigate to your WHM → Backup → Backup Configuration, then select Google Drive as a destination type.
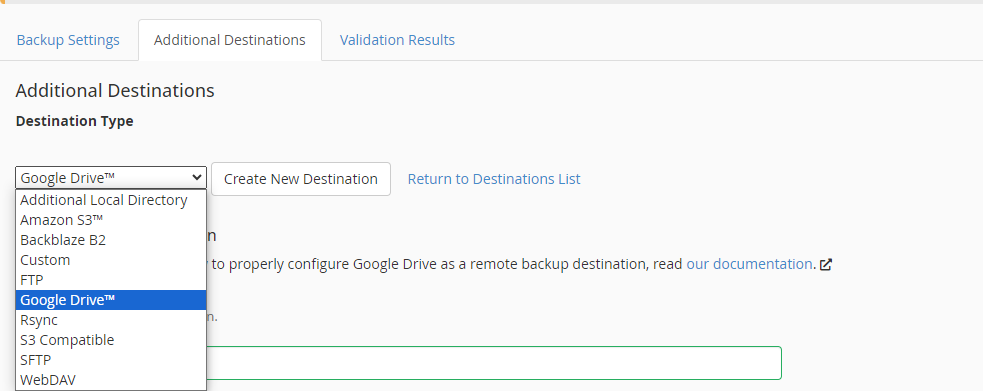
Fill in the Client ID field with the Client ID that you got from the first part of this article. The same goes for the client secret that you get from the .JSON file.
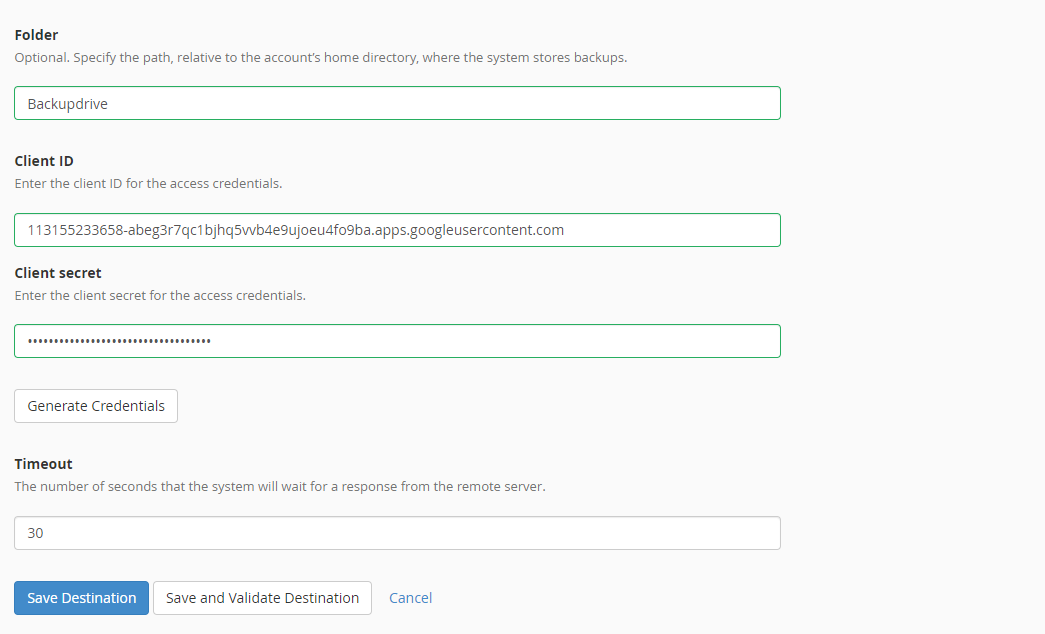
After copying both API certificates in the correct fields, click the Generate Certificate button. Verify it in Google Developer Console. If the process is correct then you will get this Validate report Success: The validation for the “Backup” destination succeeded.

