How to Setup Email Accounts in Outlook
Open Microsoft Outlook
Now, to add an email account to your Microsoft Outlook, navigate to File > Account Settings > Account Settings.

Now, Account setting you will get a new pop-up window, click on the new option.
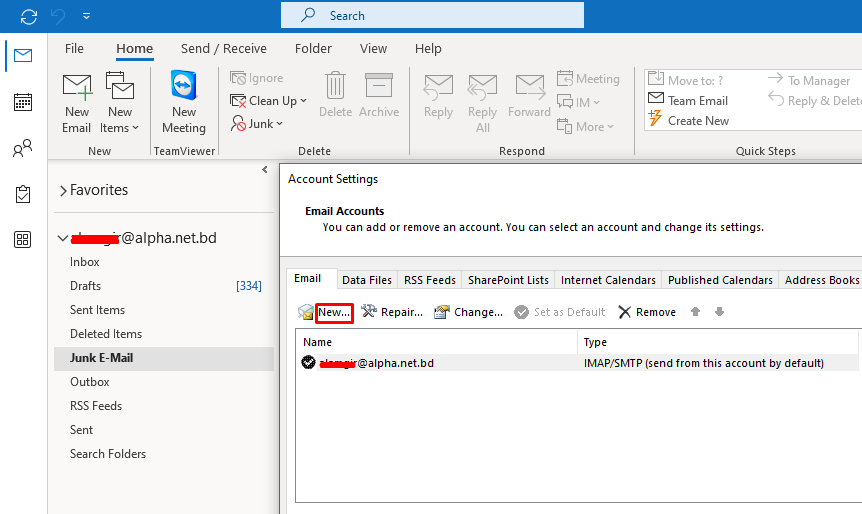
Enter your email address and select the Configure Outlook Manually option.
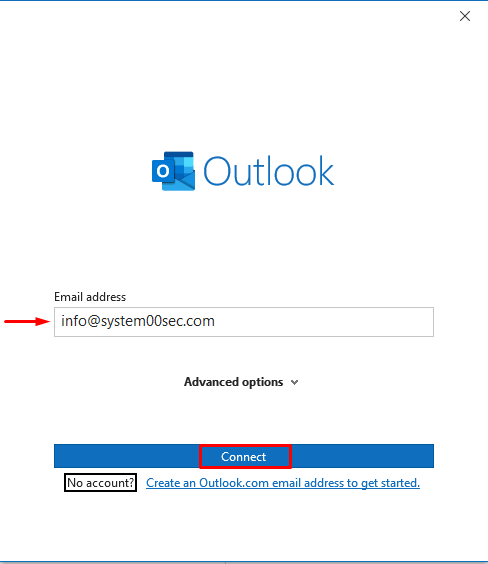
A new window will appear where you can configure your IMAP or POP settings.
In the Advanced Setup option, you will be asked to select your account type. Choose between POP or IMAP depending on your needs. If you use multiple devices to access email accounts, we recommend choosing IMAP.

On the IMAP Account Settings page, fill in the Incoming Mail and Outgoing Mail options, including the hostname and port number of your mail server. Then, choose SSL/TLS as the encryption method for incoming mail and click Next.
IMAP Account Settings
Incoming mail section
Server: mail.yourdomain.com
Port: IMAP=993, POP3=995
Encryption method: none (143)
Outgoing mail section
Server: mail.yourdomain.com
Port: 465,25
Encryption method: none (25)
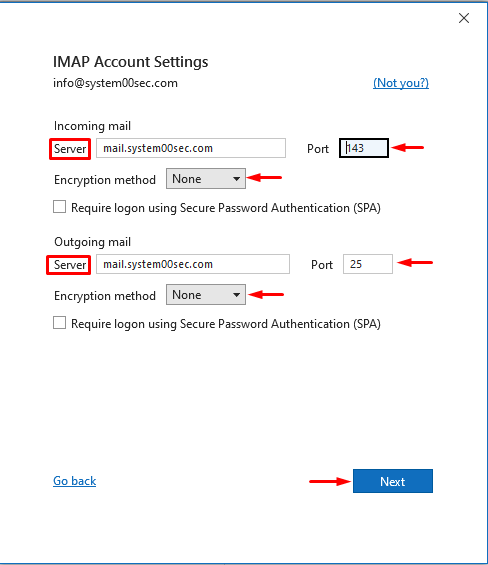
Note: If an error message appears, click Change Account Settings to return to the previous screen. And once there, check the settings.
Click Next and input the password for your email address. After that click on Connect.
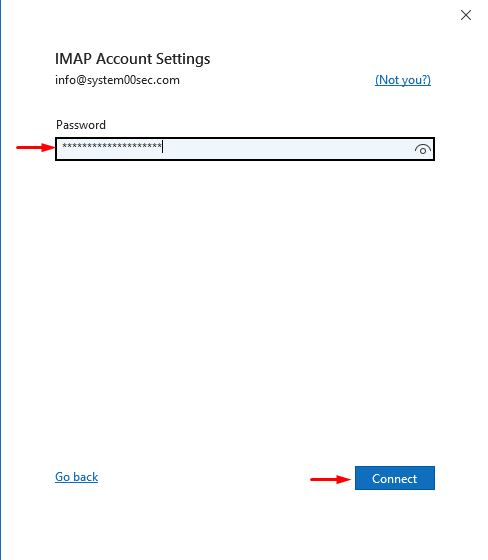
If the information you provided is correct, the following window will open informing you that the email account has been added successfully and you will see your mail mailbox.

Another window will appear indicating that the setup process is complete. Click Done.

