How to Setup Webmail on your iPhone Outlook App
Go to your iPhone App Store and search for "Microsoft Outlook." Download and install the app.
Once the installation is complete, open the Outlook app.
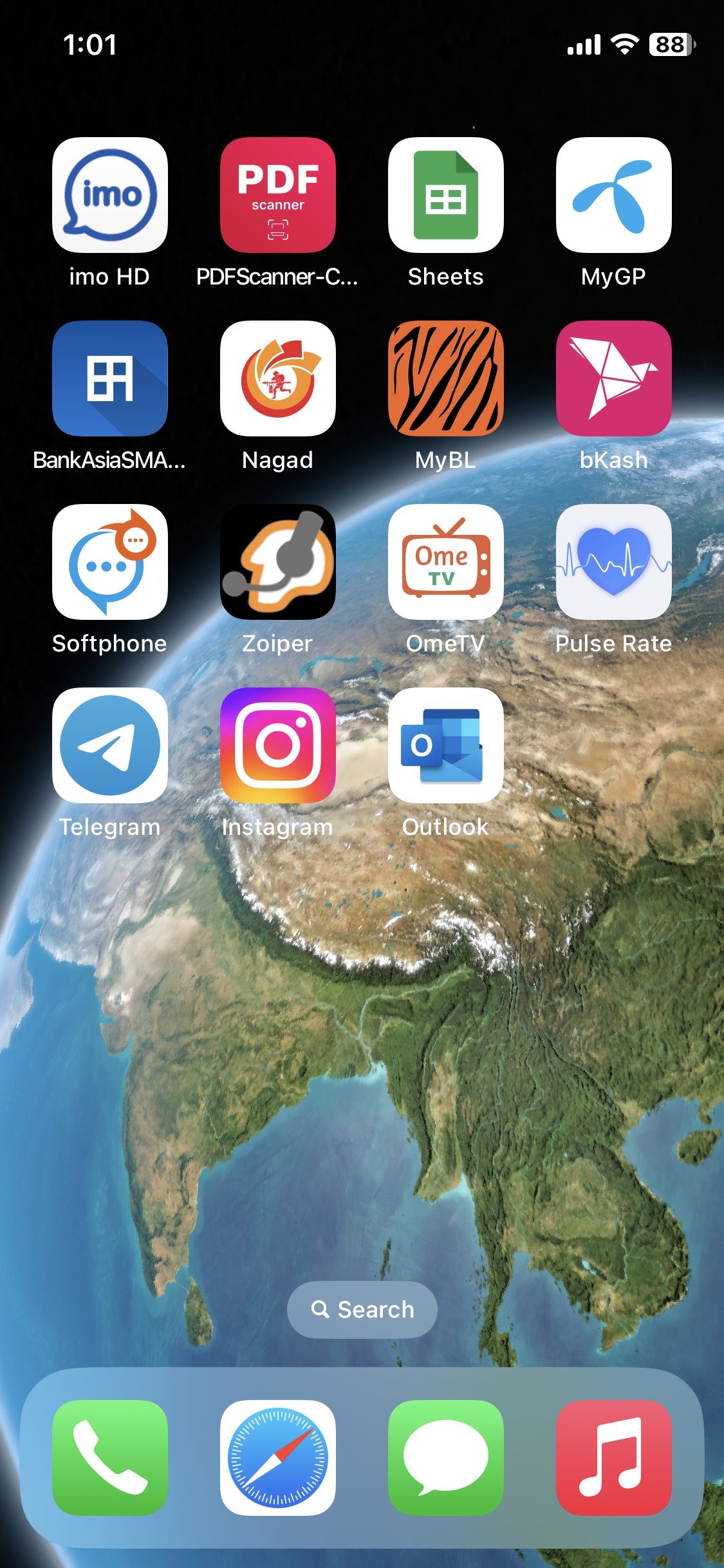
Follow the steps below to add webmail to the Outlook app:
- Click Add Email Account
Type in the email address
Set Up Account Manually
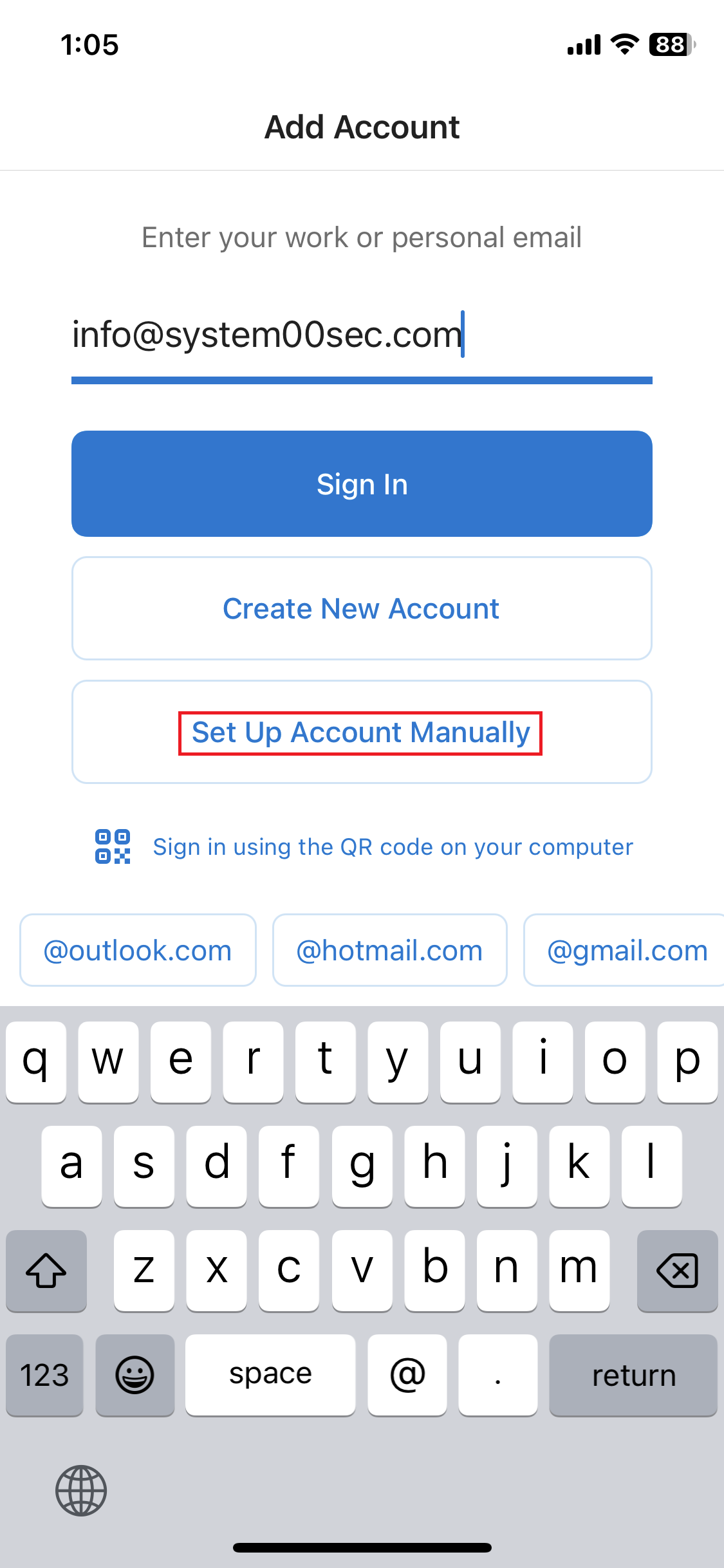
On the IMAP Account Settings page, fill in the Incoming Mail and Outgoing Mail options, including the hostname and port number of your mail server. Then, choose SSL/TLS or None as the encryption method for incoming mail and click Next.
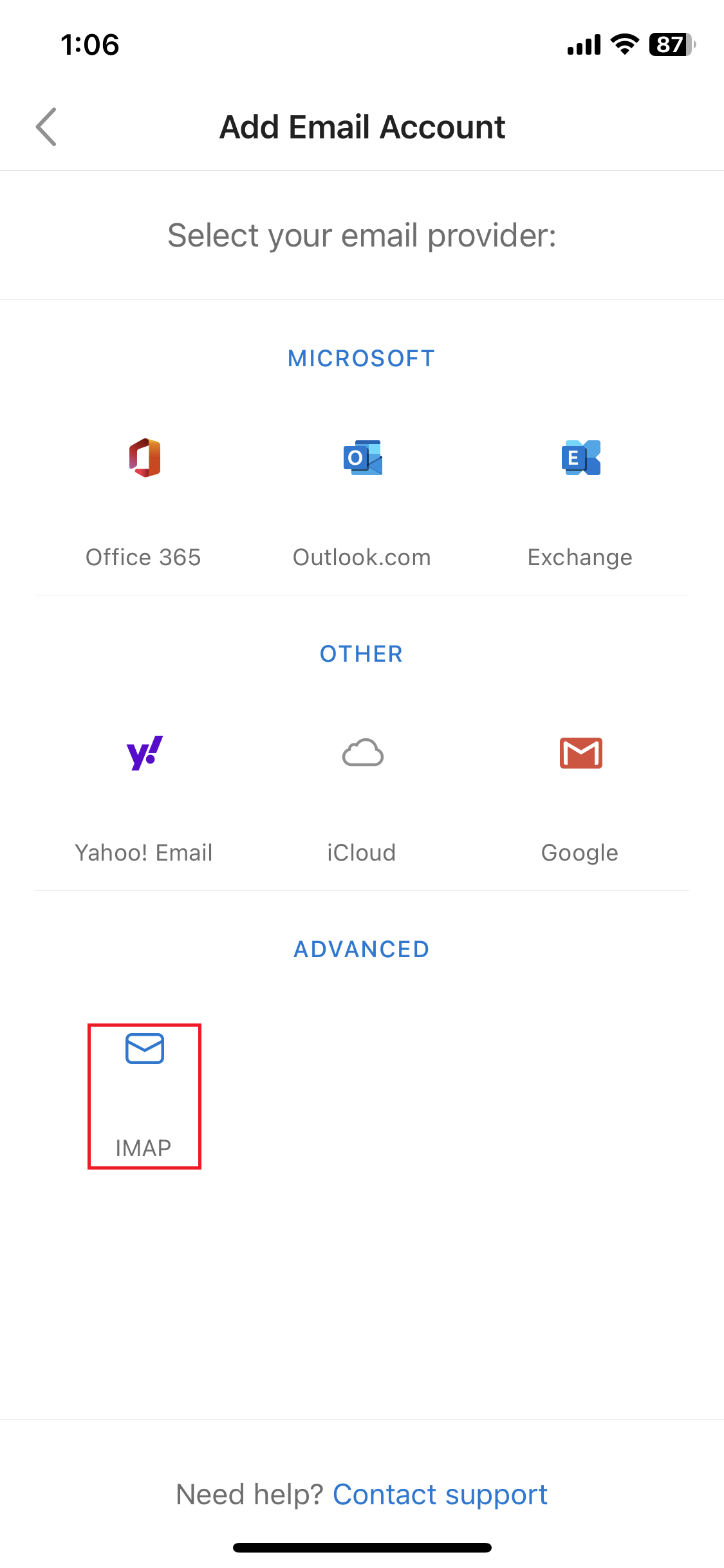
Use the display name and description you like before setting up your account.
Email Address: your email
Display Name:
Description:
IMAP Incoming Email Server: mail.domain.com
IMAP Port: 143 (993/SSL)
Port Security: None
IMAP Username: Your email address
IMAP Password: Your email password

SMTP Outgoing Email Server
SMTP hostname:mail.domain.com
SMTP Port: 25/None (465/SSL)
Port Security: None
SMTP Username: Your email address
SMTP Password: Your email password
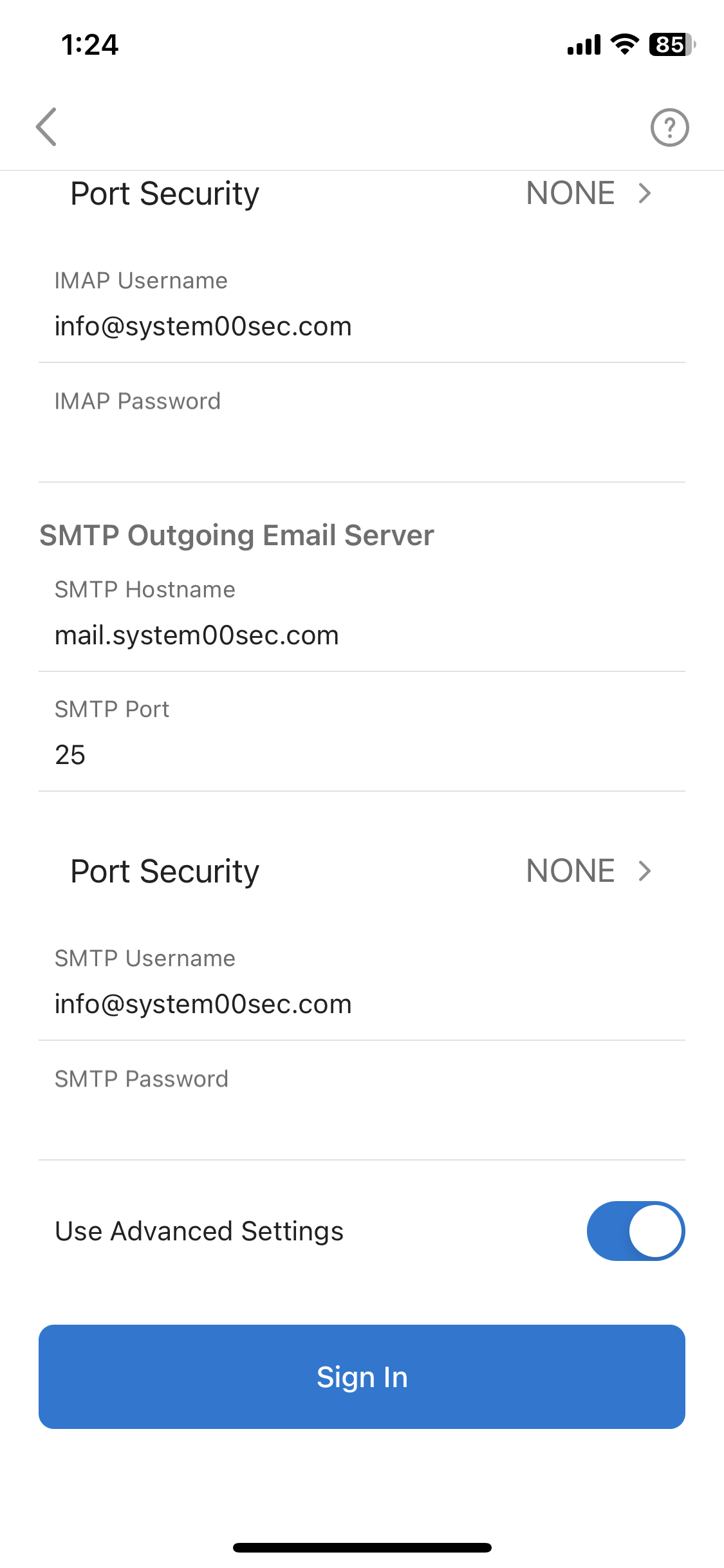
Click on the Next Button

Click On the Accept Button
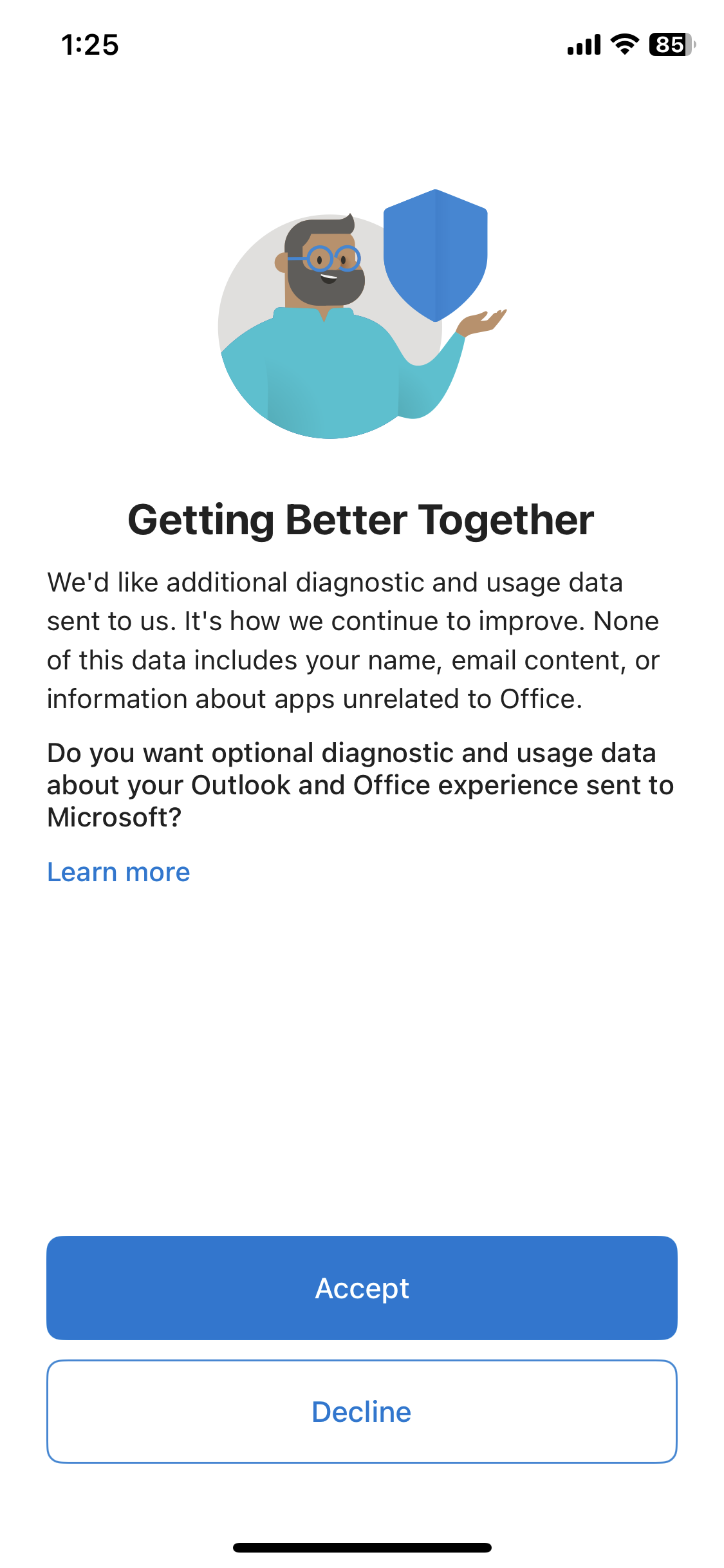
Click on the Continue to Outlook Button
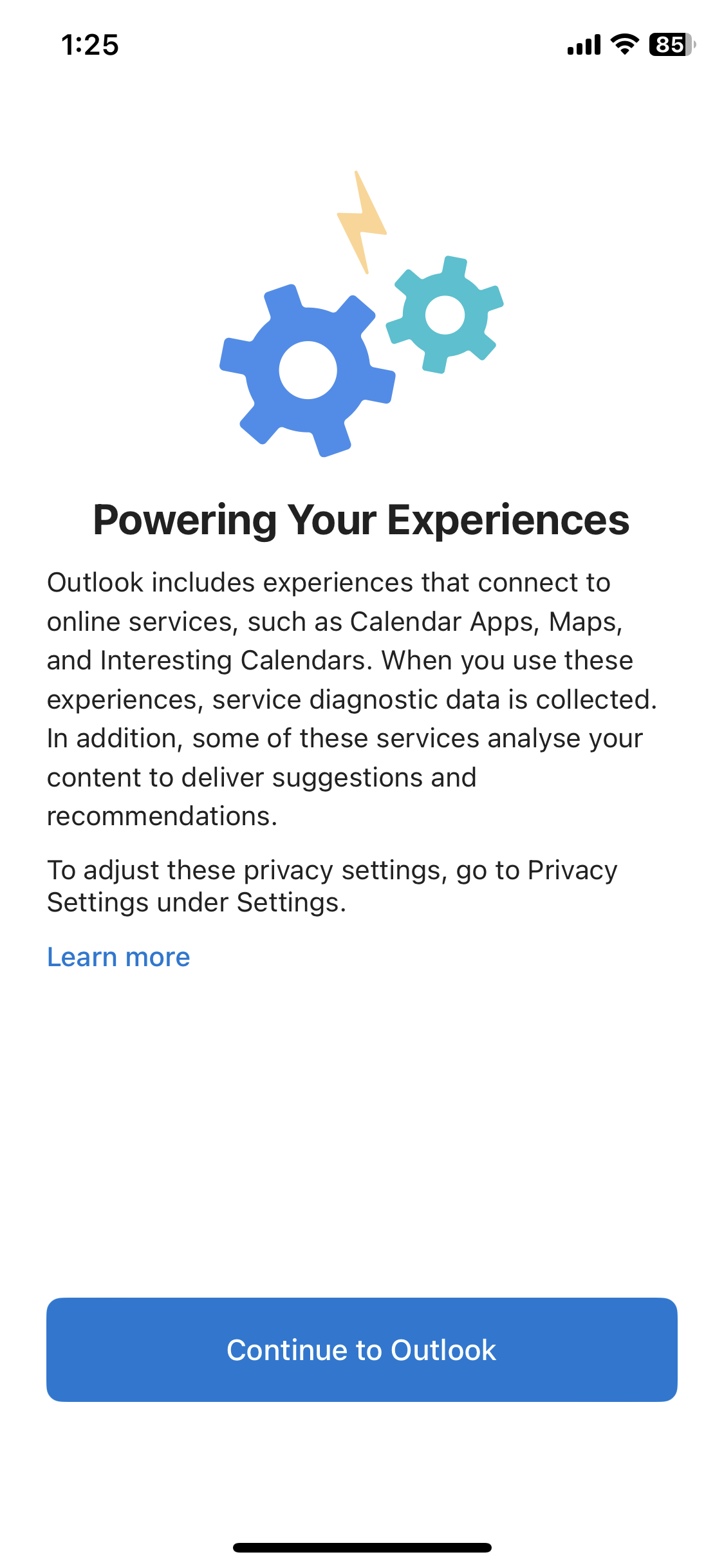
If you complete the above steps correctly, the following interface will be displayed.
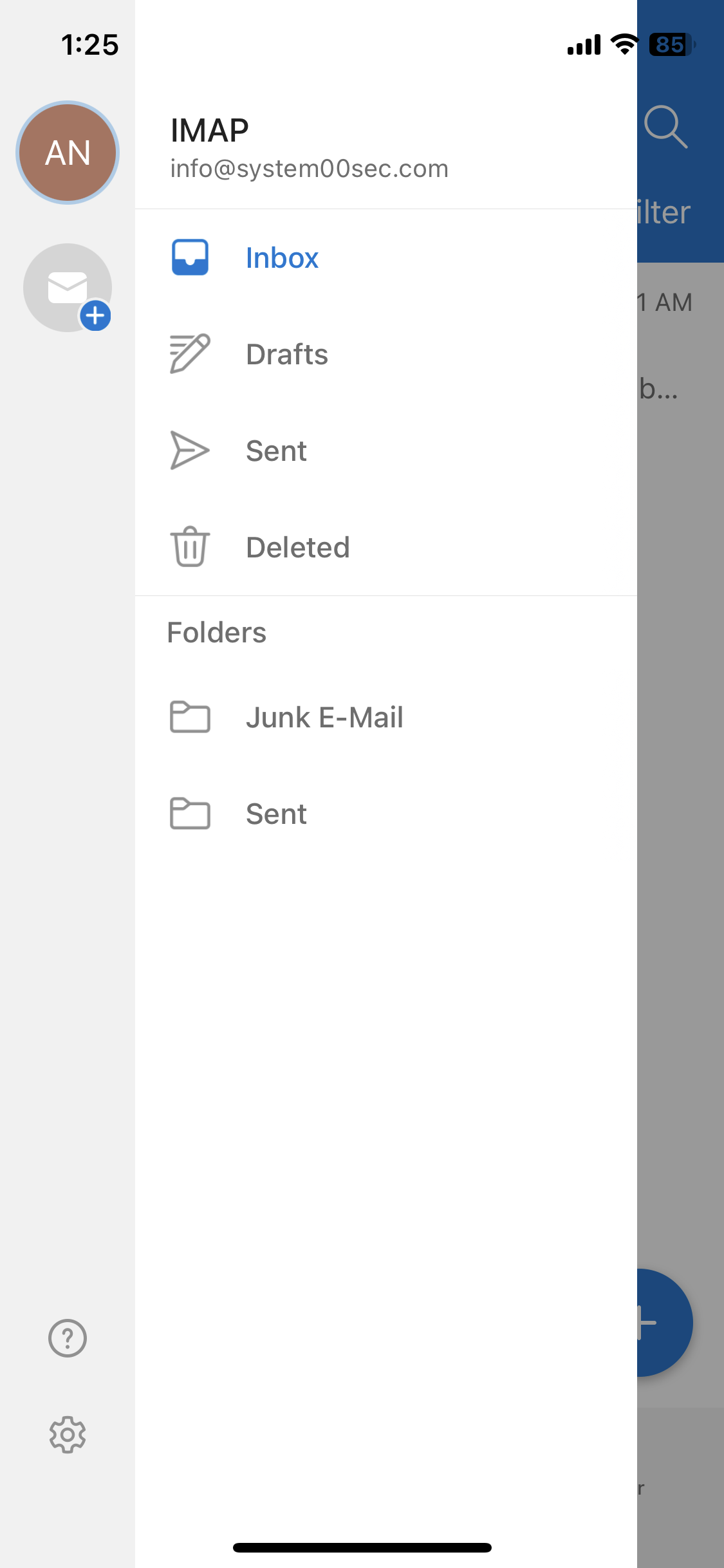
Congratulations! Webmail setup in Outlook on your iPhone has been successful.

