The following article will show you the steps on how to Disable/Delete a new email account.
The email account must have domain administrator privilege
Step 1: Log in to the webmail via https://mail.yourdomain.com (replace yourdomain.com with your own domain)
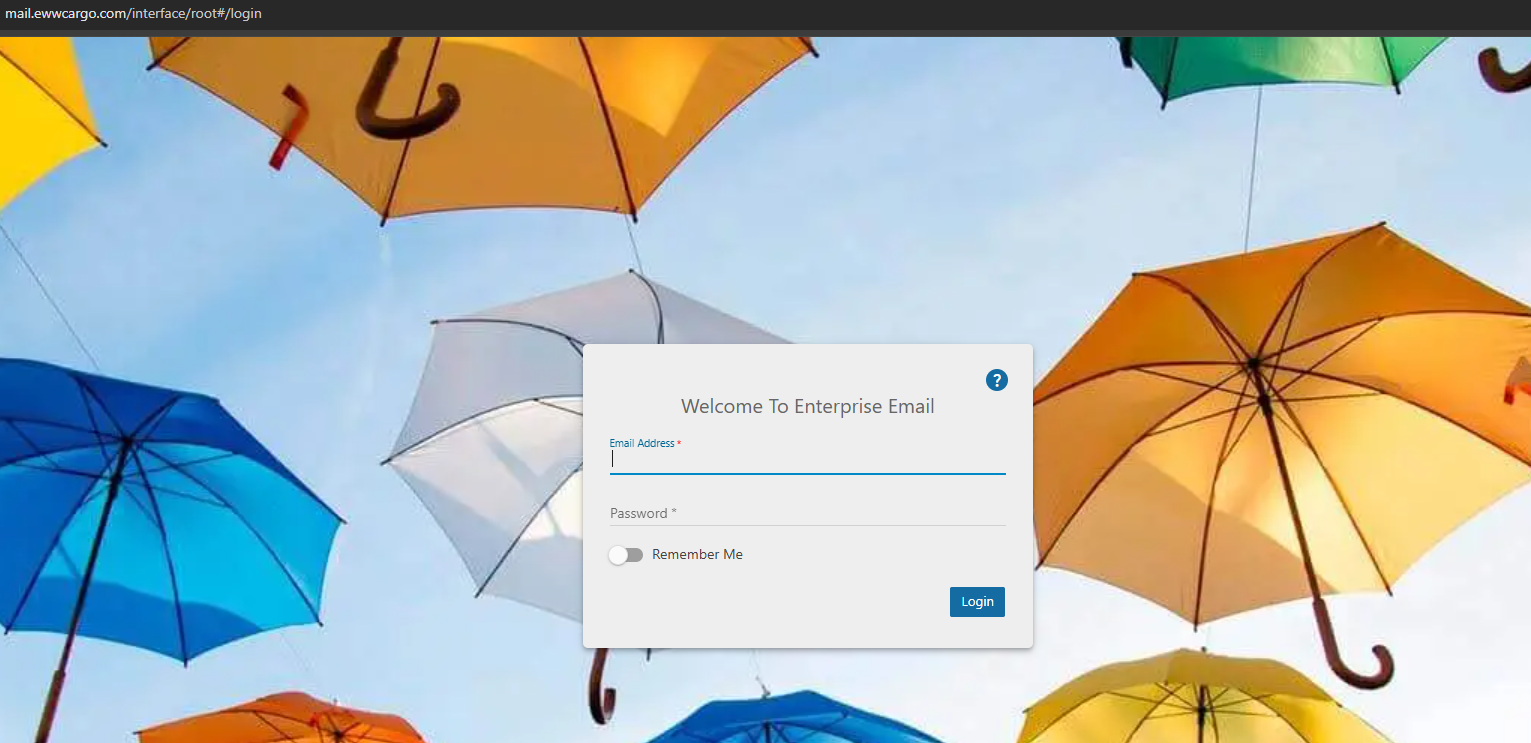
Step 2: Proceed to Settings → Domain Settings → Accounts.
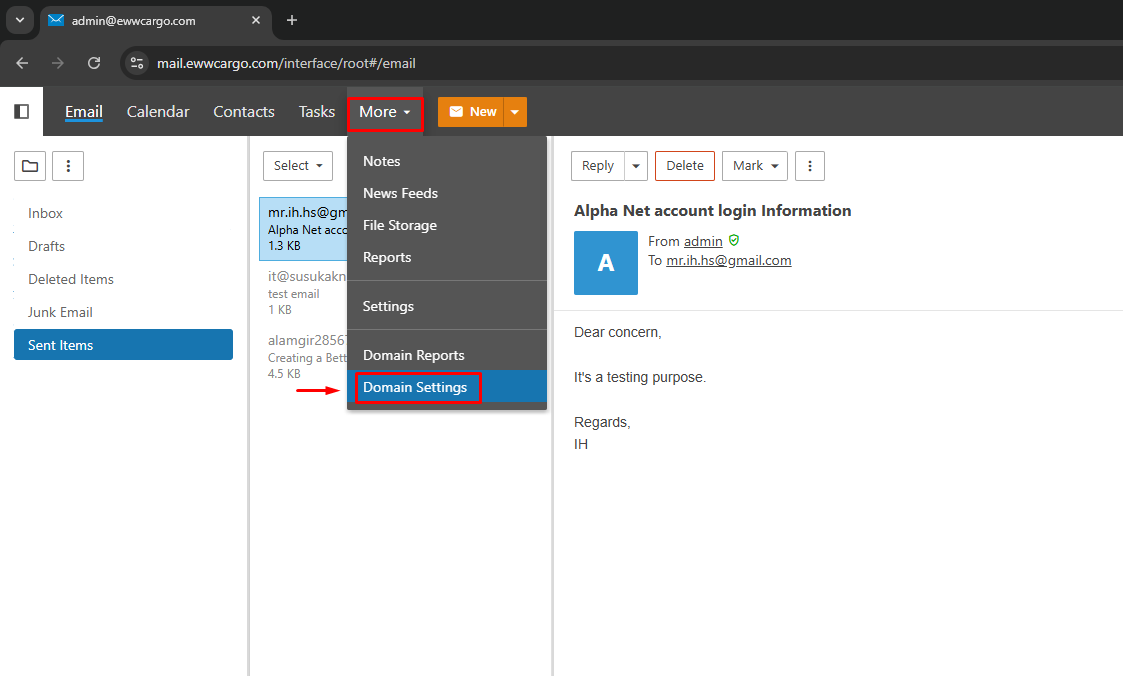
Step 3: Choose the email account you want to disable and click on it. For example, we've selected "hello."
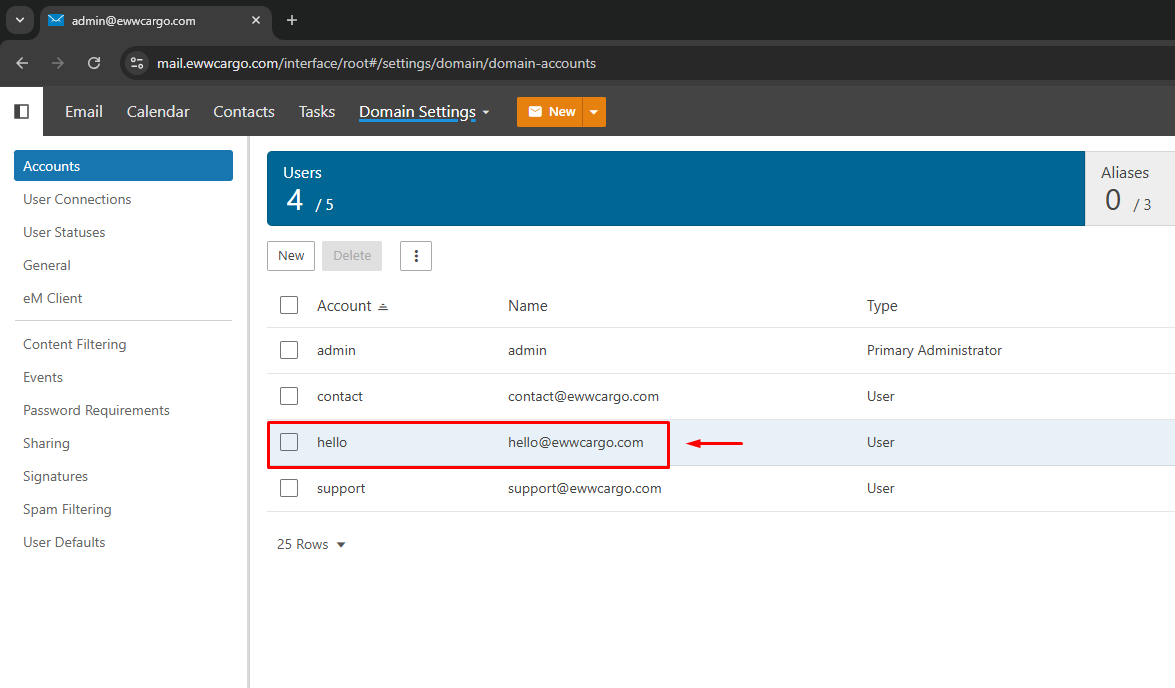
Step 4: On the user account management page, find the "Account" section. Look for "User Status" to see the user's current status.
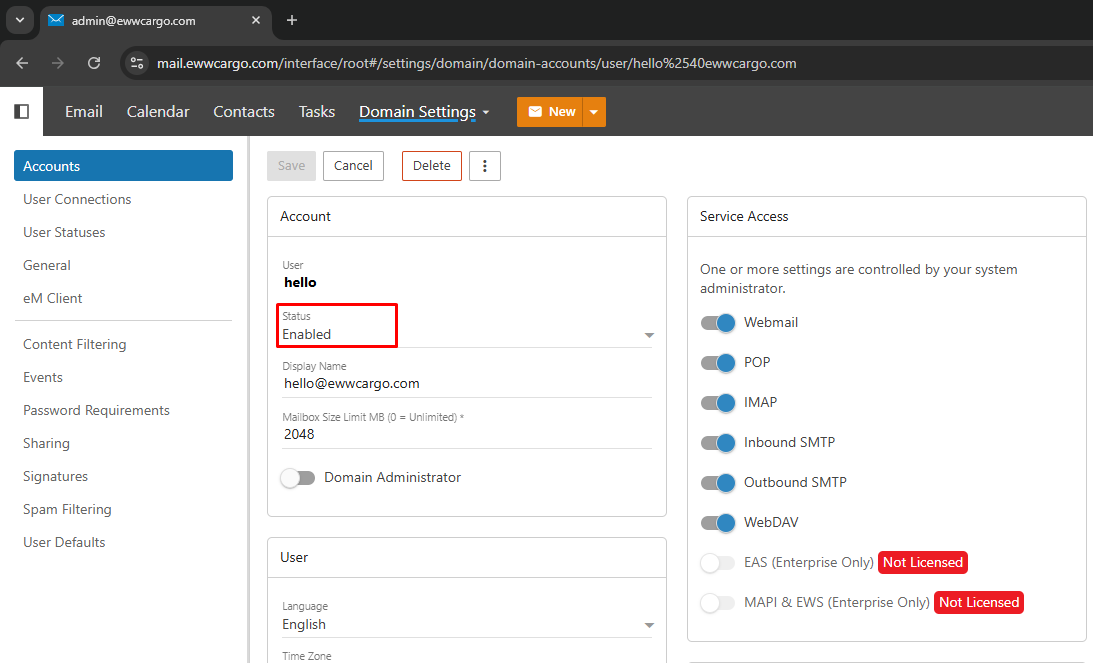
User Status - Domain administrators can adjust a user's status to limit their access. For instance, if a user leaves the company, an administrator can suspend the account for further review. Options include:
Enabled: The mailbox is in use.
Disabled and allow mail: The mailbox receives email, but the user can't access it.
Disabled and don't allow mail: The mailbox doesn't accept incoming messages, and the user can't access it.
Step 5: Click on the drop-down box to choose the user status, such as "Disabled (allow incoming mail)." Here, we've chosen "Disabled (allow incoming mail)" as an example.
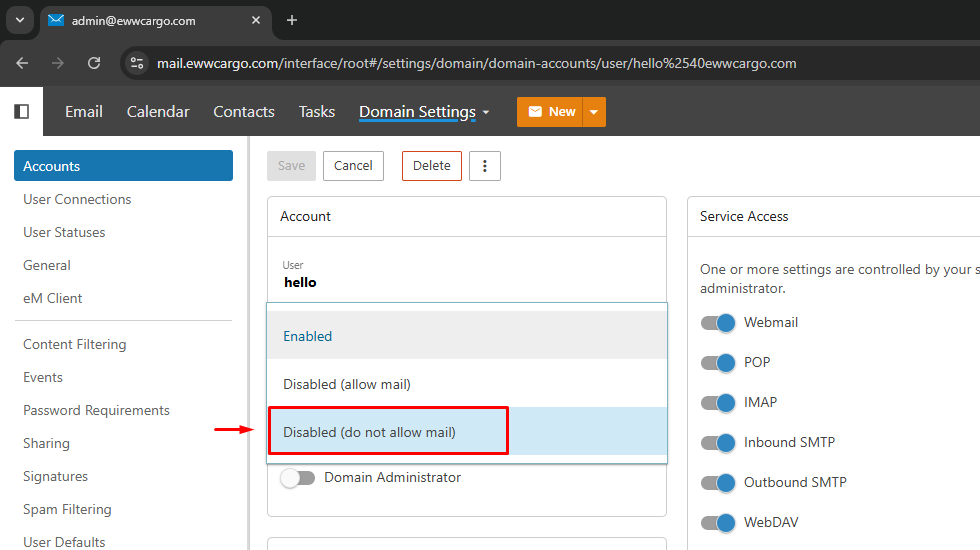
Step 6: Click "Save" to update the settings.
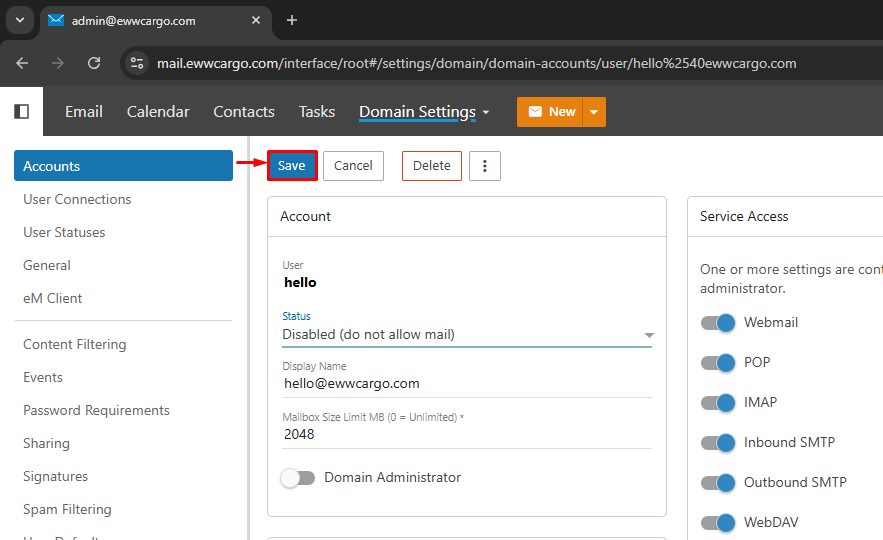
Delete an email Accounts
Step 2: Choose the email account you want to delete and click on the "Delete" button. For example, we've selected "Click."
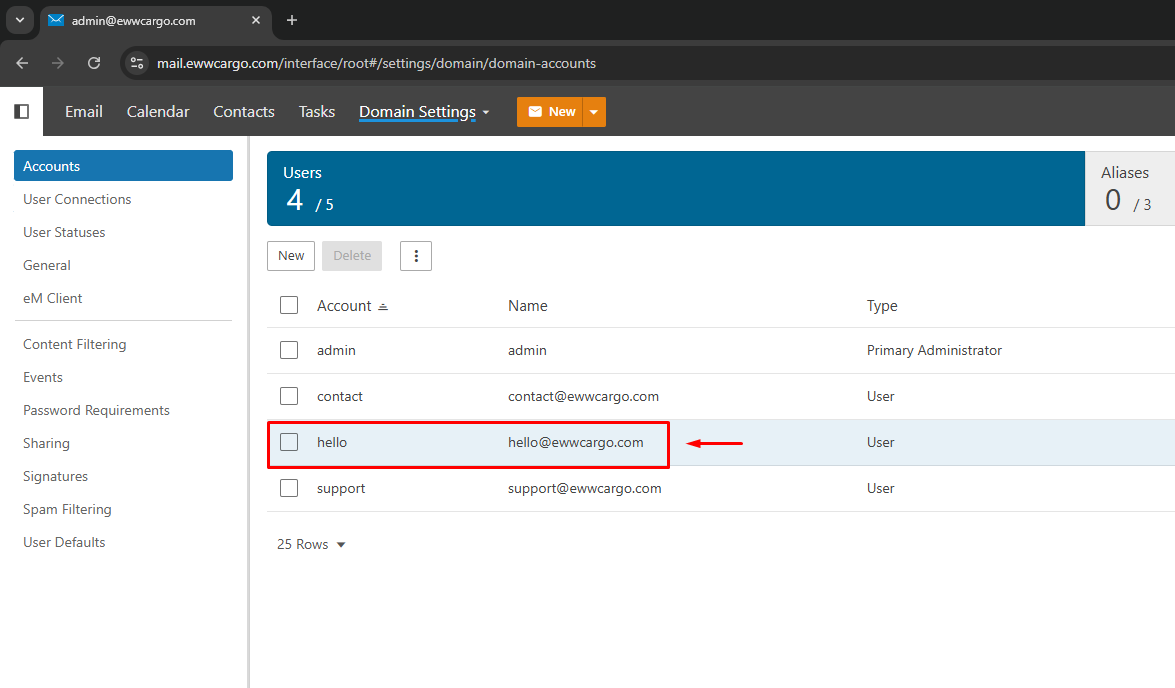
Step 3: After clicking the delete button, the system will ask for confirmation. If you want to delete it, click "Delete." Click "Cancel" if you want to stop the delete process.
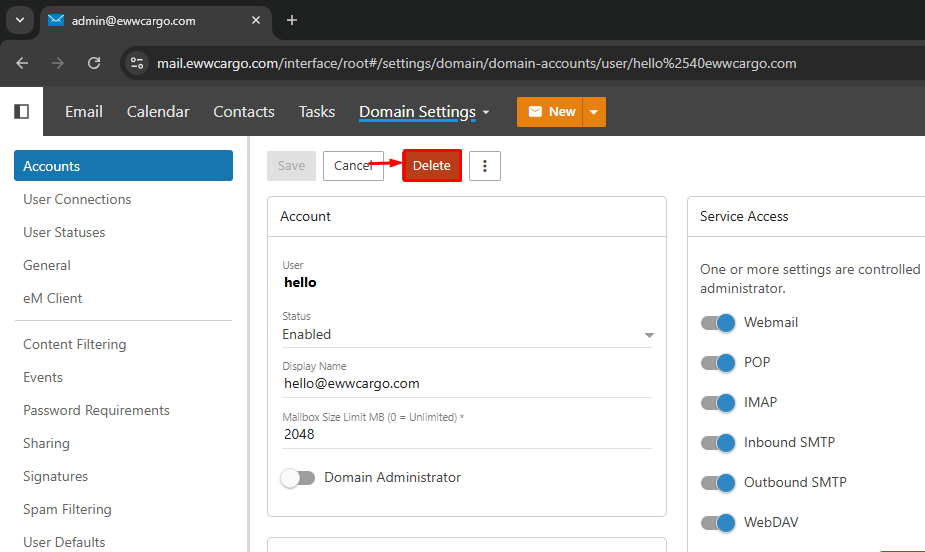
Step 4: By clicking "Delete," the email account will be deleted from the list.
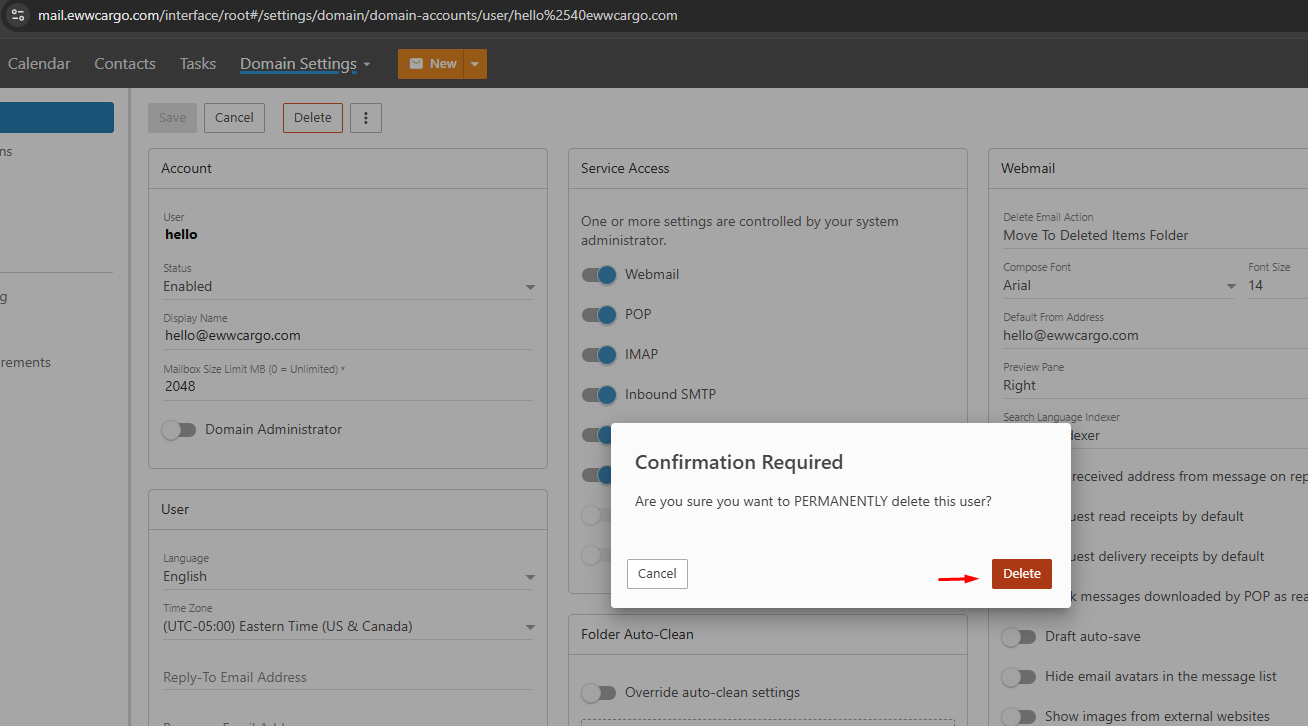
Note: Be careful when deleting email accounts because it's usually not possible to undo them, and you might lose all the information connected to them.

